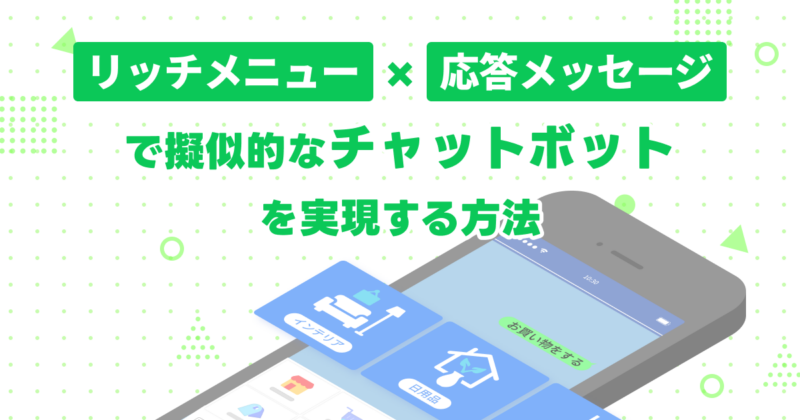
LINE公式アカウントのトーク画面下に固定表示されるリッチメニュー、活用されてますか?
- 設定する時間がない
- 難しそうなので何も設定していない
- アカウント開設時に設定したあと更新していない
という運用担当の方も多いのではないでしょうか。
リッチメニューはどのLINE公式アカウントのプランでも無料で使え、LINE経由の売上増に大きく貢献します。利用しない手はありません!
さらにちょっとした工夫でリッチメニューはもっともっと活用できます。リッチメニューのアクションと応答メッセージを組み合わせて、サービスへの導線パターンを増やしたり、限られたスペースの中で多くの情報訴求を行うなどなど、、。
本記事では、リッチメニュー×応答メッセージの組み合わせで実現する、ちょっと進んだリッチメニュー活用法を手順とともにご紹介します。
LINE Official Account Managerだけでできるのでぜひ活用してみてください。
リッチメニュー×応答メッセージで活用の幅が拡がる
リッチメニューからカードタイプメッセージを表示し、手順や操作方法を伝える
通常のリッチメニューは最大で6つのリンクなどのアクションが設定できますが、6つじゃ足りない!という場合はリッチメニューと応答メッセージを組み合わせて、リッチメニューからカードタイプメッセージを配信することもできます。
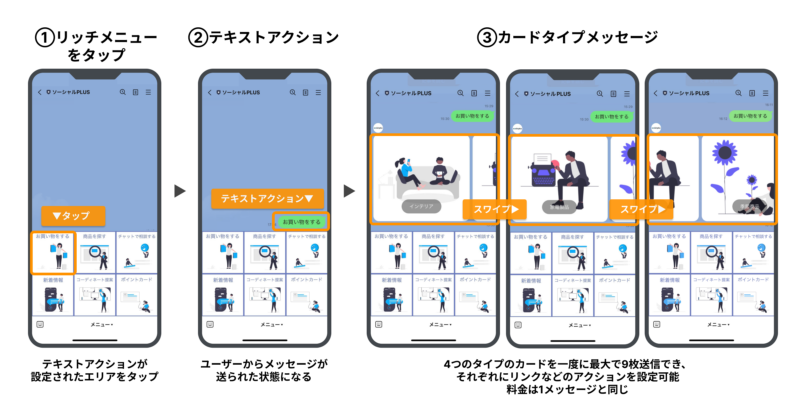
カードタイプメッセージは、カルーセル形式で複数枚のカードを配信できるメッセージフォーマットです。1つの吹き出しで最大9枚のカードを設定することができるので、多くの情報訴求が可能です。
カードタイプメッセージはステップごとの手順などを伝えやすく、よくある質問などと組み合わせると、ユーザビリティ向上に貢献します。
メディカル業界向け商品を扱うダイヤ工業様では、この仕組みを利用して、手順や操作方法をわかりやすく伝え、ユーザーの利用を促す工夫をしています。
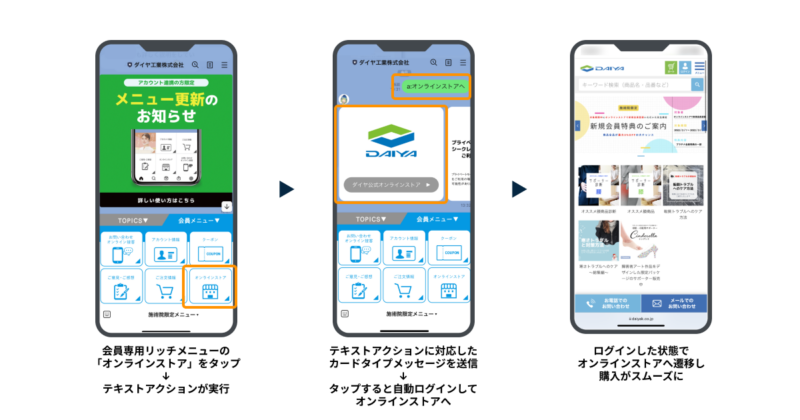
リッチメニューの右下エリア(オンラインストア)をタップするとテキストアクションにより「a.オンラインストアへ」というメッセージがユーザーから自動で送信されます。
送信された「a.オンラインストアへ」というキーワードに連動した応答メッセージでカードタイプメッセージを送信し、オンラインストアへ遷移するカードの他に手順やトラブルシューティングに役立つカードを同時に配信しています。
リッチメニュー上の掲載面を増やしたい!という際は、タブ型リッチメニューで表示切り替えをする方法も有効です。限られたスペースでより多くのメニュー(タップ領域)を提供できます。
リッチメニューから自動応答メッセージでカードタイプメッセージを送信する方法
リッチメニューのテキストアクションに連動した、カードタイプの応答メッセージを送信し、LINE公式アカウントとのトークのような流れを演出することができます。
一見複雑そうにも見えますが、それぞれの設定は簡単です。
1. カードタイプメッセージを作成
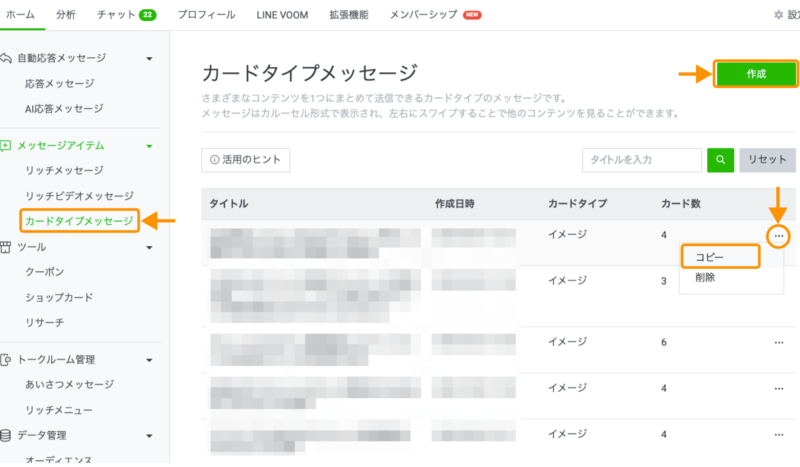
“メッセージアイテム”から”カードタイプメッセージ”を開き”作成”から新規作成、または既存のカードタイプメッセージをコピーして編集
2. タイトルを設定
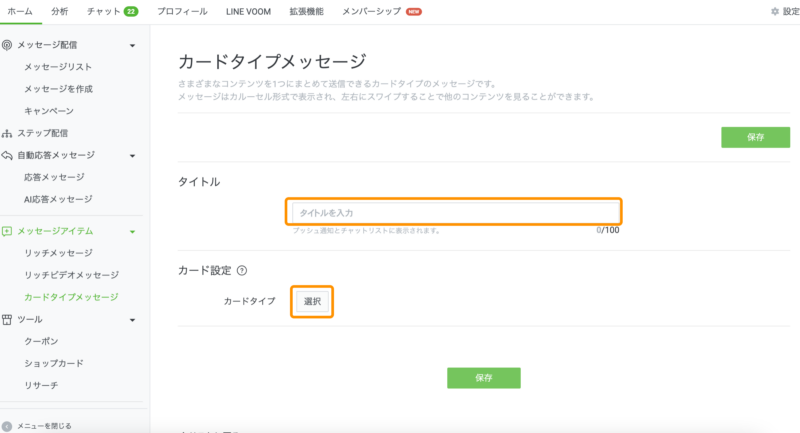
任意のタイトルを設定します。配信時にプッシュ通知でトークのリストに表示されるので、効果的なタイトルにしましょう。
3. 用途に合わせてカードタイプを選択(今回は”イメージ”を選択)
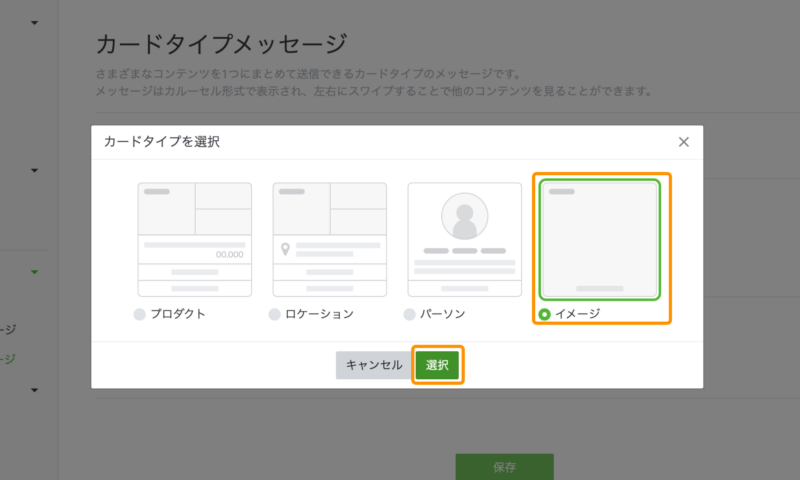
カードタイプメッセージには、「プロダクト」「ロケーション」「パーソン」「イメージ」の4種類が用意されています。用途にあわせて選択しましょう。
4.カードの設定
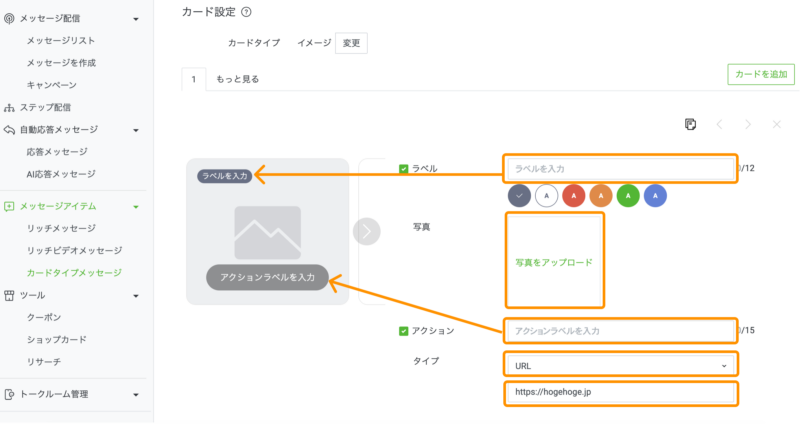
“ラベル”と”アクション”は画像の上に表示されるテキストです。(チェックを外すと非表示)
今回は外部サイトに遷移するカードを設定したいので、”タイプ”は”URL”を選択し、下に遷移先のリンクを指定します。同じ手順でカードを複数追加し保存します。
5. “応答メッセージ”を作成
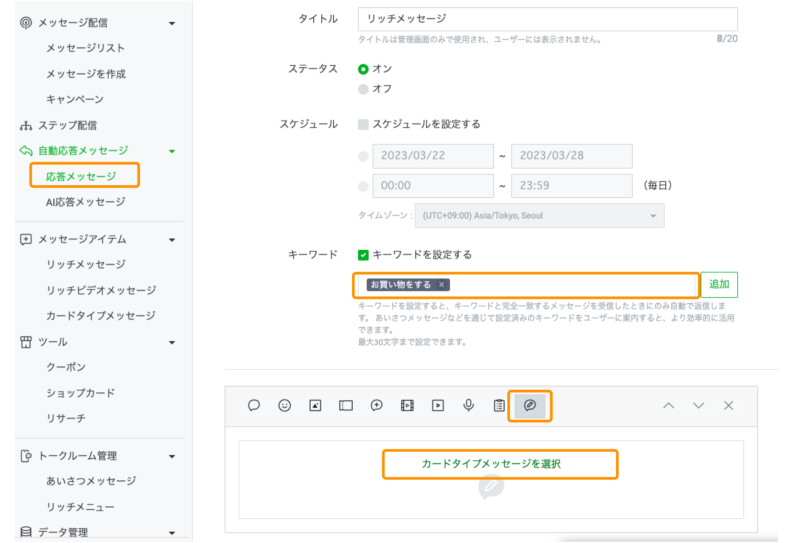
応答メッセージとは、友だちから送られてきたメッセージに自動で応答する機能です。キーワードを設定すると、キーワードと完全一致するメッセージを受信したときに自動で返信します。
ここでは、キーワードを「お買い物をする」というキーワードを受信した場合、4.で設定したカードタイプメッセ―ジを配信する設定をします。
“自動応答メッセージ”から”応答メッセージ”を開き”作成”から新規作成、または既存の応答メッセージを編集
テキストアクションに設定するキーワードを追加(キーワードは複数設定が可能)、”カードタイプメッセージを選択”から、作成したカードタイプメッセージを選択する
6. “リッチメニュー”に応答メッセージに対応したテキストアクションを登録
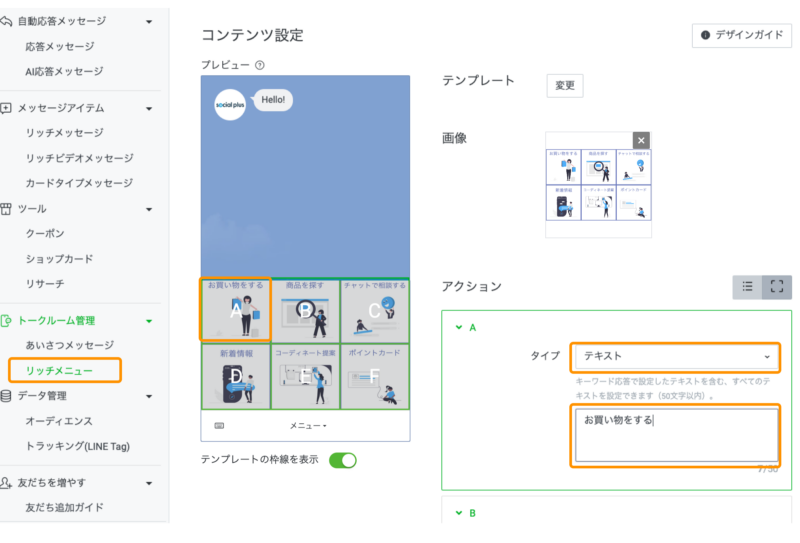
ここでは、リッチメニューをタップしたら「お買い物をする」とテキストを送信するアクションを登録します。
“トークルーム管理”から”リッチメニュー”を開き”作成”から新規作成、または既存のリッチメニューをコピーして編集
アクションの”タイプ”は”テキスト”を選択、下の枠に5.の”応答メッセージ”で設定したキーワードを設定
そのほかのアクションの設定方法についてはこちら
※テキスト、画像、動画などを応答メッセージにする場合は、5.の”応答メッセージ”から設定開始
※クーポン、リッチメッセージ、リッチビデオメッセージ、リサーチなど事前に登録が必要なアイテムは事前に作成しておく
リッチメニューからカードタイプメッセージを表示し、スムーズな導線でアクセスと売上増につなげる
カードタイプメッセージは組み合わせ次第でチャットボットのようなトークが展開できます。
家具、インテリア雑貨を取り扱うFrancfranc様では、リッチメニューのテキストアクションと応答メッセージを組み合わせて導線を分岐させることにより、LINEのトーク上で絞り込み検索のような仕組みを作っています。
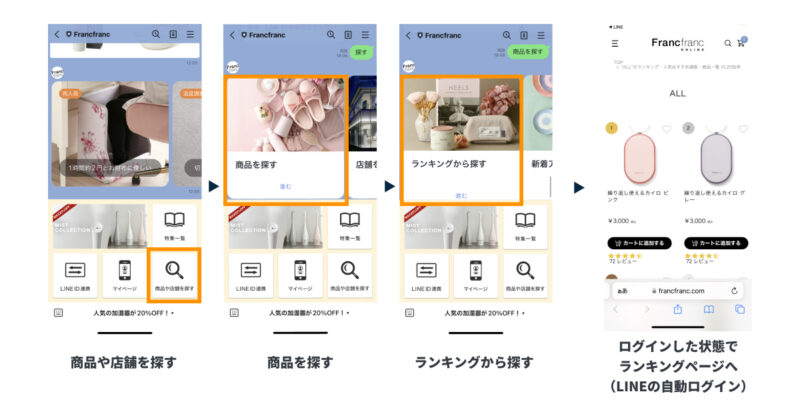
まず、リッチメニューの「商品や店舗を探す」をタップすると「探す」とテキストアクションが実行され、テキストアクションに対応した自動応答メッセージで「商品を探す」「店舗を探す」「コーディネートを探す」のカードタイプメッセージが送信されます。
送信されたカードタイプメッセージの「商品を探す」をタップすると、さらにテキストアクション「商品を探す」が実行され、対応した自動応答メッセージのカードタイプメッセージが送信されます。
送信されたカードタイプメッセージの「ランキングから探す」「新着アイテムから探す」「カテゴリから探す」「お買い得アイテムを探す」「キーワードで探す」中からを選ぶことで、それぞれの商品検索ページに遷移し、お買い物を楽しむことができます。
このようにリッチメニューのアクションとカードタイプメッセージをいくつか組み合わせれば、LINE Official Account Managerの設定だけで、トーク内で分岐した導線を作ることが可能です。
Francfranc様では、LINEを通じてお買い物を楽しんでいただけるよう、リッチメニューの改善を行った結果、リッチメニュー経由のセッション数と売上が、それぞれ3倍(前年比)に伸びました。
リッチメニューからカードタイプメッセージを利用して導線を分岐させる方法
リッチメニューのテキストアクションからカードタイプメッセージを送信し、さらに送信したカードタイプメッセージのテキストアクションから別のカードタイプメッセージを送信することで、ドリルダウンのように導線を分岐していくことができます。
ここでは例として以下のような導線分岐を実現する方法を紹介します。
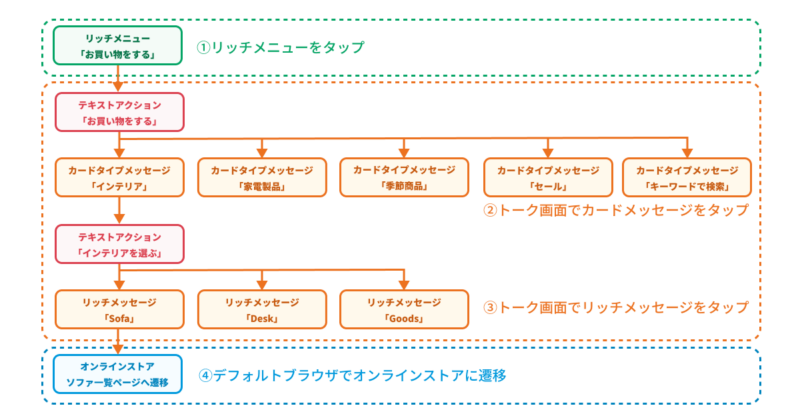
1.カードタイプメッセージを作成
タップすることでテキストを送信するカードタイプメッセージを作成します。
任意のアクション名を入力します。”タイプ”は”テキスト”を選択、下の枠に送信するテキストを指定します。(自動応答メッセージのキーワードに対応)
同じ手順でカードを複数追加し保存します。
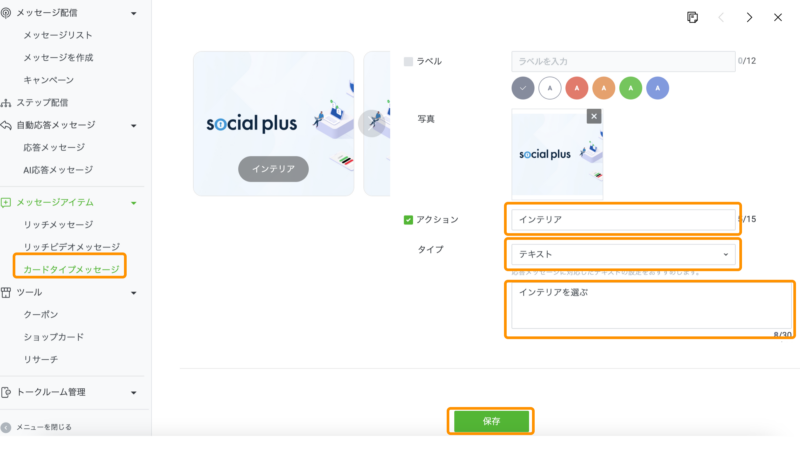
2. 分岐元のカードタイプメッセージに対応するリッチメッセージを作成
1.で作成したカードタイプメッセージをタップした際に配信するリッチメッセージを作成します。
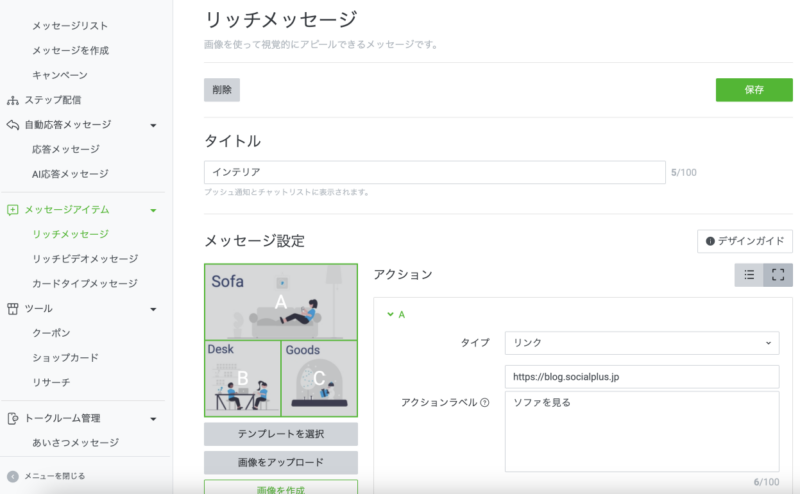
3. 応答メッセージを作成します。
“自動応答メッセージ→応答メッセージ→作成”から新規作成または、既存の応答メッセージを複製して編集します。(キーワードは複数設定可能)
“メッセージを選択”から、2.で作成した対応するリッチメッセージを選択して保存します。
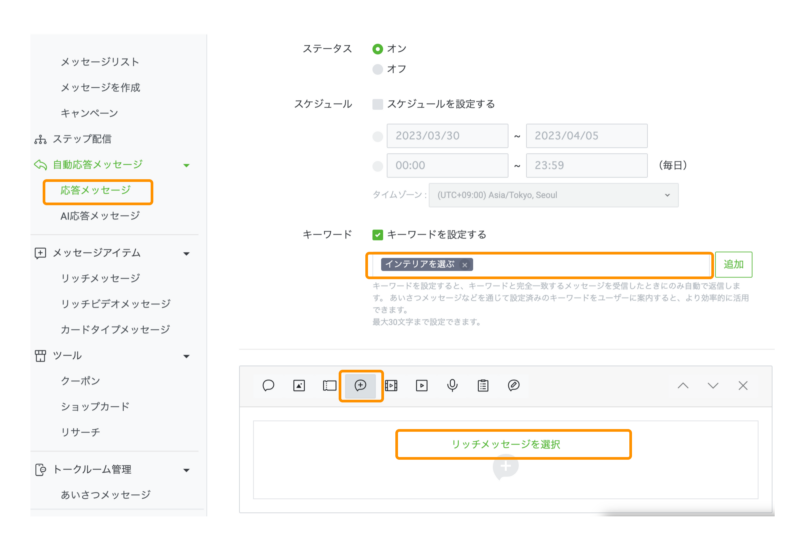
リッチメニュー、自動応答メッセージ、カードタイプメッセージ、リッチメッセージを実際に連動させると、ユーザーのタップのみで下記のようなトークが展開されます。
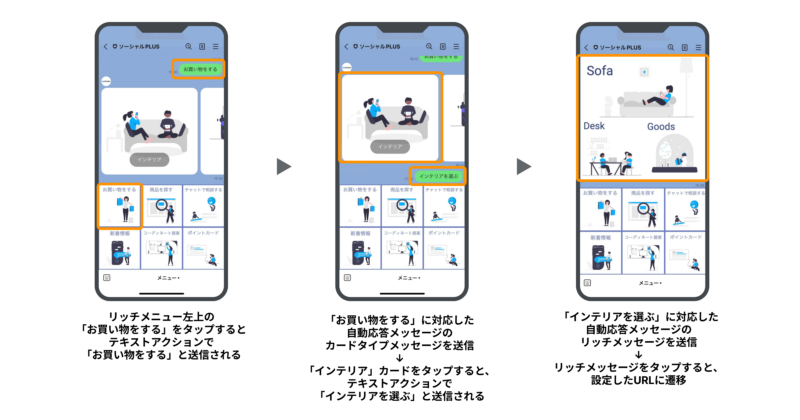
テキストアクションと自動応答メッセージとの連動は、ストーリーと設計図を作りながら進めるとよいでしょう。
リッチメニューに設定できるアクションは、以下の5つです。
- リンク
- リッチメニュータップ後の遷移先のURLを設置、パラメータなどで計測が可能
- クーポン
- 作成したLINEクーポンのショートカット
- テキスト
- リッチメニュータップ後に、ユーザーから送られるメッセージ
- ショップカード
- 作成したLINEショップカードへのショートカット
- 設定しない
- タップしても何も起こらない
この中から「リンク」「テキスト」「設定しない」の設定について解説していきます。
1. “トークルーム管理”から”リッチメニュー”を開き”作成”、または既存のリッチメニューをコピーして編集
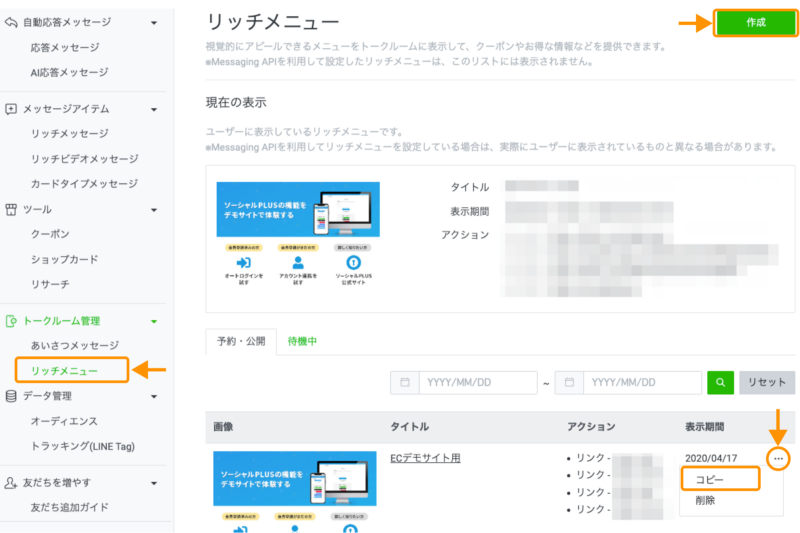
2. エリアにアクション”リンク”を設置
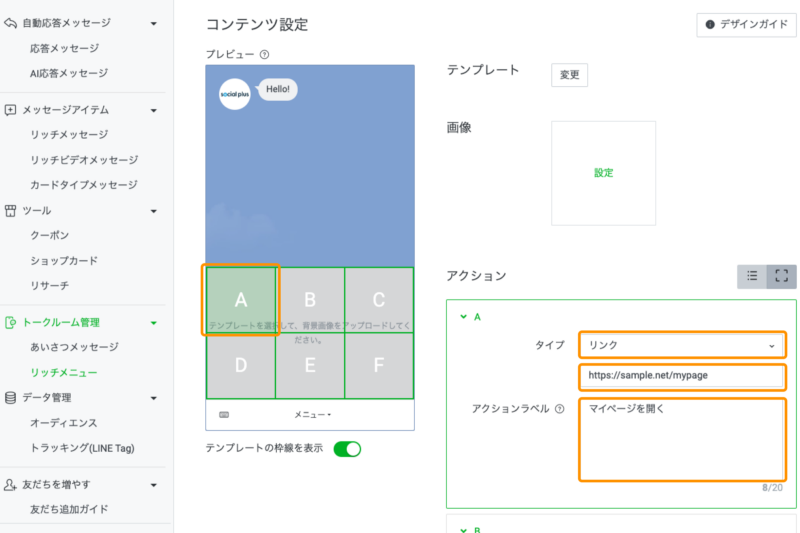
タイプは”リンク”を選択、下に遷移するURLを記入
この場合は”A”エリアをタップすると、”https://sample.net/mypage/”に遷移する
3. エリアにアクション”テキスト”を設置
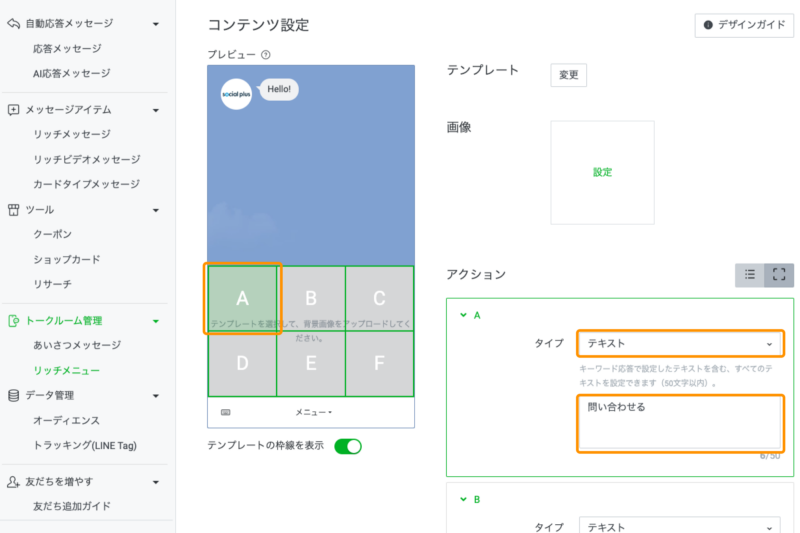
タイプは”テキスト”を選択、下の枠に送信するテキストを入力
この場合は”A”エリアをタップすると、ユーザーから「問い合わせる」というメッセージが送られる
4. エリアにアクションを”設定しない”を選択
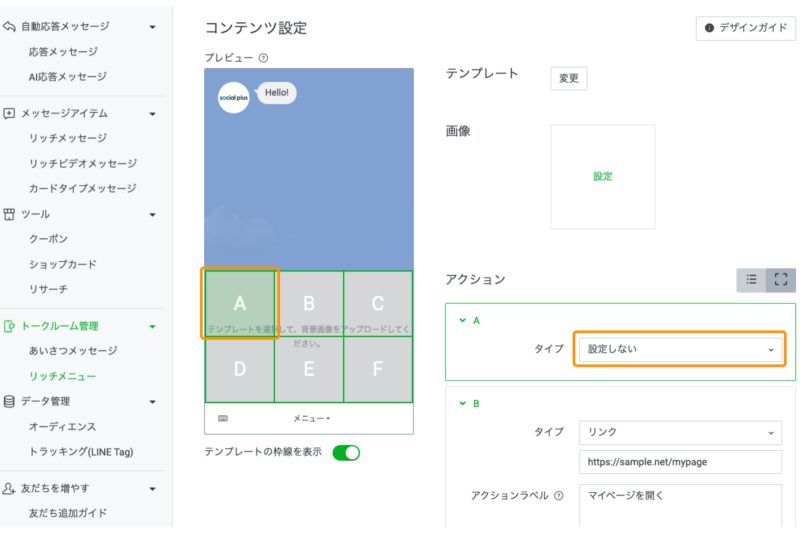
アクションを何も”設定しない”ことも可能
画像だけ見せたい、アクションや遷移先がないなどの場合に利用

まとめ
応答メッセージとの組み合わせで顧客体験を向上させる方法など、ちょっと進んだリッチメニューの活用方法についてご紹介しました。
LINE公式アカウントのリッチメニューはトークを開いてすぐに目に入る導線です。
また、レイアウトやアクションの組み合わせも、LINE Official Account Managerでほとんど設定が行え、新たに開発をする必要はありません。ぜひ活用してみてください。
尚、ソーシャルPLUSのLINE拡張ツール「Message Manager(メッセージマネージャー)」でタブ型リッチメニューや、ユーザーの属性にあわせたリッチメニューの出し分けなど高度なカスタマイズも、簡単に実現できます。
タブ型リッチメニューでLINE経由の売上やサービス利用増加につながった事例も多く、様々な業種の方にご利用いただいております。
詳細は以下のボタンからご覧ください。








