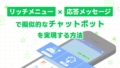LINE公式アカウントを活用したマーケティングが、売上にどれだけ貢献したかを把握することは、より効果的な施策を講じる上で重要です。
Google Analyticsで、LINEのメッセージやリッチメニューのリンクに設定したUTMパラメータでLINEからのアクセスを計測し、実際にコンバージョン(売上)につながったかどうかを確認することが可能です。
Google Analyticsは、これまでのユニバーサルアナリティクス(以下UA)での計測を2023年7月1日に終了し、以降は次世代版のGoogleアナリティクス4(以下GA4)に完全に切り替わります。
7月1日以降も引き続きLINE経由のコンバージョン計測をするには、UAに設定している「目標」をGA4の「イベント」に移行しておく必要があります。
UAからGA4への移行はしたものの、イベントの設定がまだという運用担当の方もいらっしゃると思います。
GA4のイベントはUAと並行して運用することで、取得できる数値の比較ができるようになり、移行もスムーズに行なえます。
完全に切り替わる7月1日が来る前に、GA4のコンバージョン設定を済ませることをおすすめします!
本記事では、GA4でのLINE経由のコンバージョンの計測方法の例をご紹介します。
まだGA4の移行が済んでない場合はすぐに移行しましょう!
LINEに設置するリンクにUTMパラメータを設定しておく
UTMパラメータの設定方法
すでに設定している方はご存知かと思いますが、LINEのリッチメニューやメッセージにリンクを設置する際に、URLの末尾にUTMパラメータを設定すると、Google AnalyticsでLINEからのアクセスが判定でき、それを元にLINE経由のコンバージョン計測が可能になります。
・LINEのメッセージにつけるパラメータの例
https://sample-store.com/sale-item?utm_source=line&utm_medium=social&utm_campaign=20230505?以降がUTMパラメータです。
※URLに追加できる5つのUTMパラメータの内、utm_source、utm_medium、utm_campaignは必須で必ず使用する必要があり、utm_term と utm_content は省略できます。UTMパラメータを活用したカスタムURLの詳細は、こちらをご確認ください。
本記事では、必須パラメータを例にご紹介します。
・utm_source
上記例では”line”を指定しています。参照元、つまり具体的にどのサイトからのアクセスかを判定します
・utm_medium
上記例では”social”を指定しています。どのようなメディアからのアクセスかを判定します
・utm_campaign
上記例では”20230505“を指定しています。商品やサービス、プロモーションコードなどキャンペーンを判定します。
utm_campaignは運営者が任意でわかりやすいものを設定します
上記パラメータ例のURLからのアクセスはGoogle Analyticsの「参照元/メディア」で”line/social”として計測され、「キャンペーン」は”20230505″と計測されます。
■カスタム URL でキャンペーン データを収集するhttps://support.google.com/analytics/answer/1033863
■[GA4] トラフィック ソースのディメンション、手動タグ設定、自動タグ設定についてhttps://support.google.com/analytics/answer/11242870
どう変わる?UAとGA4のコンバージョン計測の違い
UAはセッション単位、GA4はイベント単位で計測
UAで使用していた「目標」は、GA4では「コンバージョンイベント」に変わり、計測されたイベントに「コンバージョンとしてマークを付ける」ことで「コンバージョンイベント」としての計測が可能になります。
UAはセッションを重視した計測単位でしたが、GA4はユーザーの行動を元にすべてイベント単位で計測します。
また、GA4は1つのプロパティでウェブとアプリを横断して計測できるようになり、ユーザーの行動を可視化できるようになります。
また、指標の定義の変更などもあり、UAとGAのコンバージョン数値は必ずしも同じ値にはなりません。
例えば、UAの「目標」では1回のセッションにつき同じコンバージョンが複数計測されても1件のみ計測されましたが、GA4の「コンバージョンイベント」は1回のセッションで複数の同じコンバージョンイベントが記録されると全て計測され、結果的にUAよりもGA4はコンバージョンが増える傾向にあります。
UAとGA4のコンバージョン数の差異を少なくするには、GA4のコンバージョンのカウント方法を「セッションごとに1回」に設定します。
■[UA→GA4] 指標の比較: Google アナリティクス 4 とユニバーサル アナリティクスhttps://support.google.com/analytics/answer/11986666
■[GA4] コンバージョンのカウント方法についてhttps://support.google.com/analytics/answer/13366706
では、早速、GA4でLINE経由のコンバージョンを計測できるように設定していきましょう。
UAの目標を元にGA4のコンバージョンイベントを設定する
今回はUAにおいて、目標(コンバージョン)設定を活用してコンバージョン計測をしていた場合の、(目標「到達ページ」で購入完了ページ(サンクスページ)を設定)GA4での設定方法について解説します。
※既存のUAの目標(コンバージョン)の設定内容は、ビュー>「管理」>「目標」で確認できます
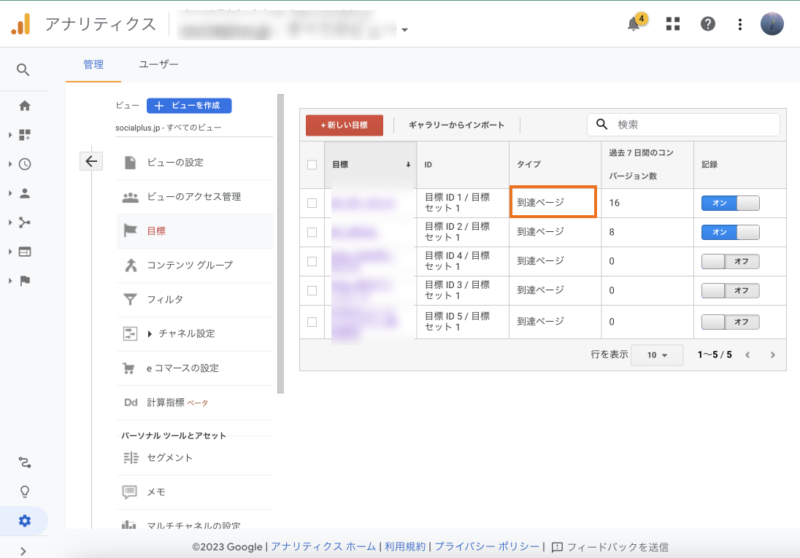
カスタムイベントを設定し、コンバージョンとしてマークする
1.Google AnalyticsのGA4プロパティから「管理」を開きます
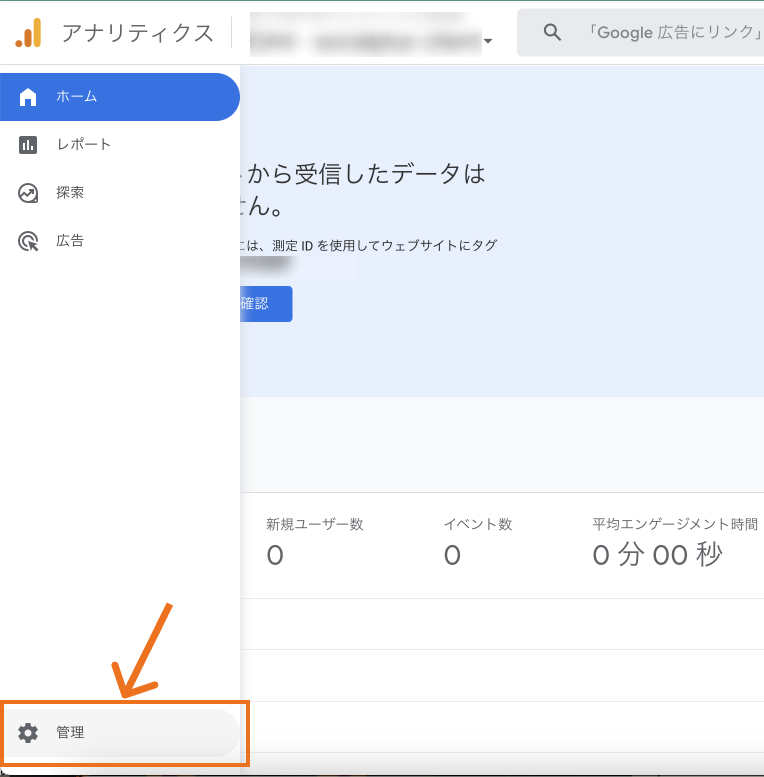
2.「管理」から「イベント」を開きます
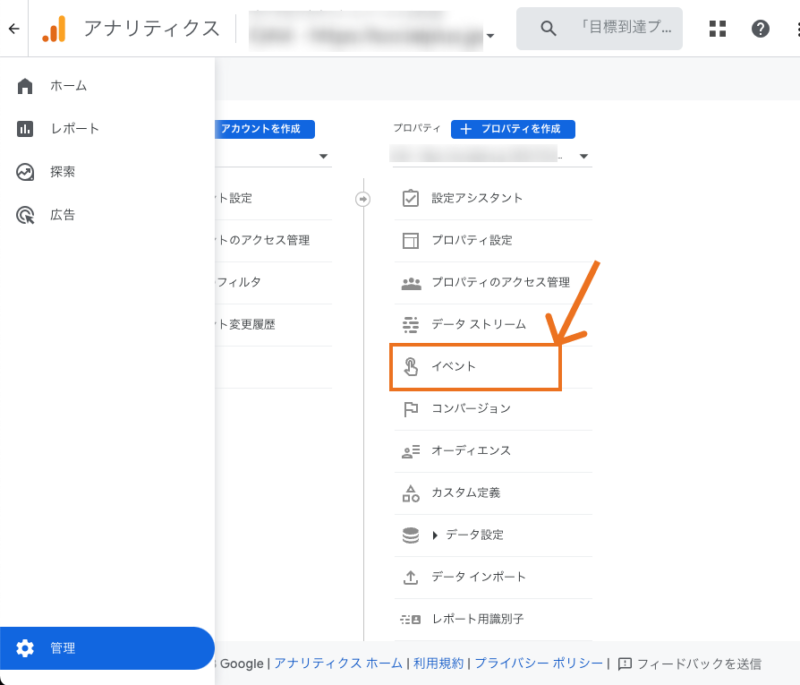
3.「イベント」から「イベントを作成」を押下します
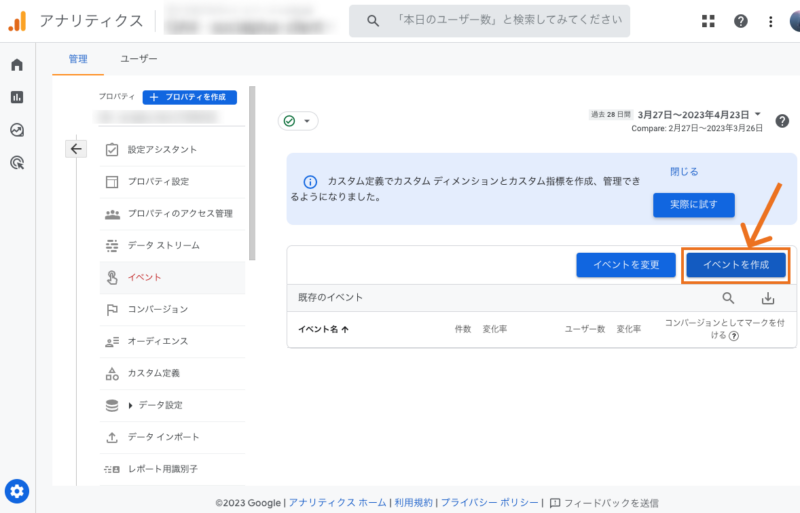
4.「イベントの作成」で「作成」ボタンを押下します
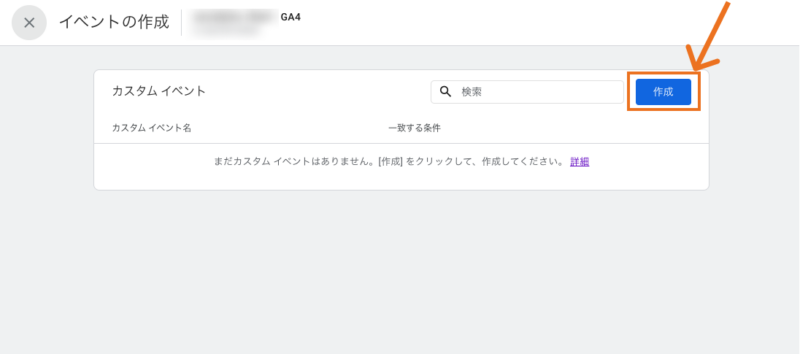
5.「カスタムイベント名」を設定します
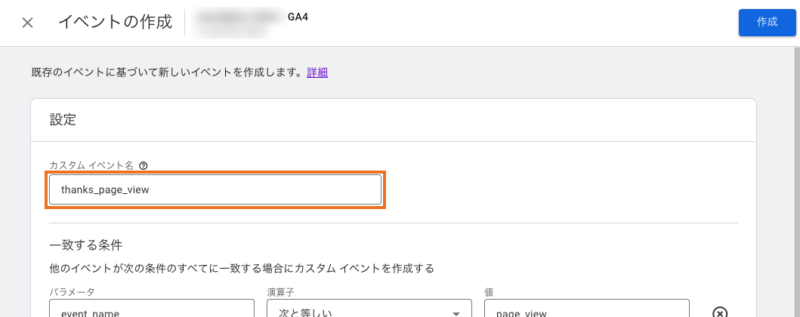
・カスタムイベント名は文字、数字とアンダースコア(_)のみ使用できます
・カスタムイベント名は内容がわかりやすいものを設定します
・UAの目標名をそのまま利用してもよいでしょう
カスタムイベントとは、Google Analyticsが自動で収集しない、または推奨しないデータを収集できるように、ユーザーが定義するイベントです。
■[GA4] カスタム イベント
https://support.google.com/analytics/answer/12229021
6.カスタムイベントの条件を設定します

サンクスページのURLが”/thanks”で、直前ページのURLが”/form”の場合の設定の一例です。
・”event_name” + “次と等しい” + “page_view” →「ページ閲覧」
・”page_location” + “次で終わる” + “/thanks” →「ページURL末尾が”/thanks”」
・”page_referrer” + “次を含む” + “/form” → 「直前のページURLが”/form”を含む」
この3つの条件が揃ったときに”thanks_page_view”が計測されます。
・条件はand(且つ)のみでor(または)は指定できません。
・thanksページが動的でなく静的に存在している場合、カートやフォームなどの直前のページURLを指定しておくと、計測がより正確になります。
条件を設定し、右上の「作成」ボタンを押下してイベント作成完了です。
7.イベントを作成したら、計測ができているかリアルタイムで確認します
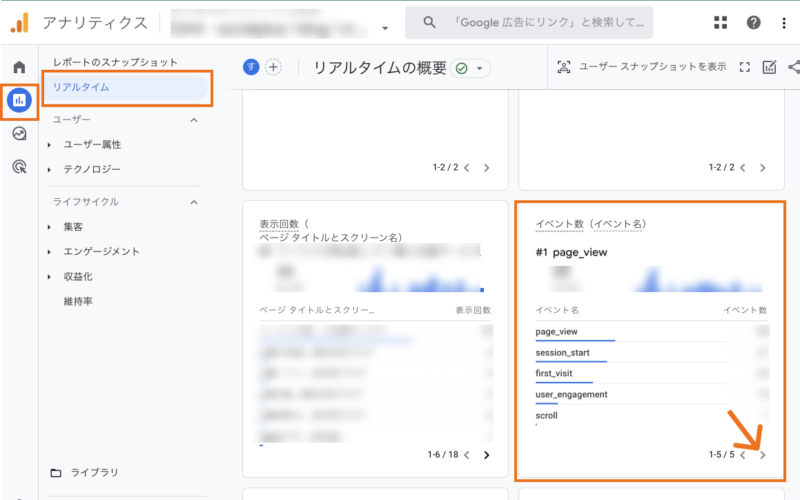
「レポート」の「リアルタイム」を開き、「イベント」を確認、コンバージョンテストをして、設定したカスタムイベント名の計測が上がってくればOKです。
8.設定後にカスタムイベントの計測ができるようになったら、コンバージョンとして設定します

イベント作成直後は「既存のイベント」一覧に表示されませんが、数分から数時間(最大24時間)後に計測されると既存イベント一覧に表示され「コンバージョンとしてマークを付ける」ことができるようになります。
「コンバージョンとしてマークを付ける」を有効にした後からコンバージョンとして計測されます。
■[GA4] イベントにコンバージョンとしてマークを付ける
https://support.google.com/analytics/answer/13128484
LINE経由のコンバージョンの確認方法
1.「広告」を開きます
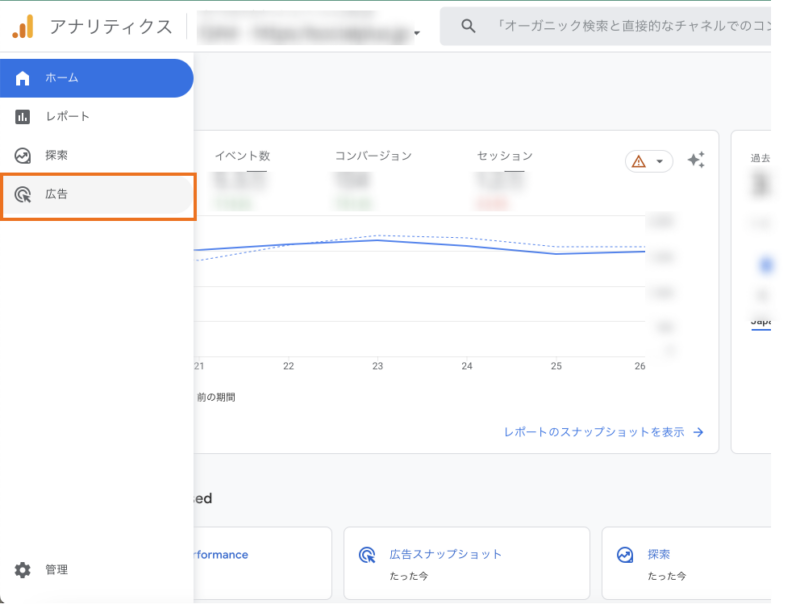
2.「広告」から「コンバージョン経路」を開き、「コンバージョンイベント」のプルダウンから、計測したいコンバージョンイベントにチェックを入れ「適用」します
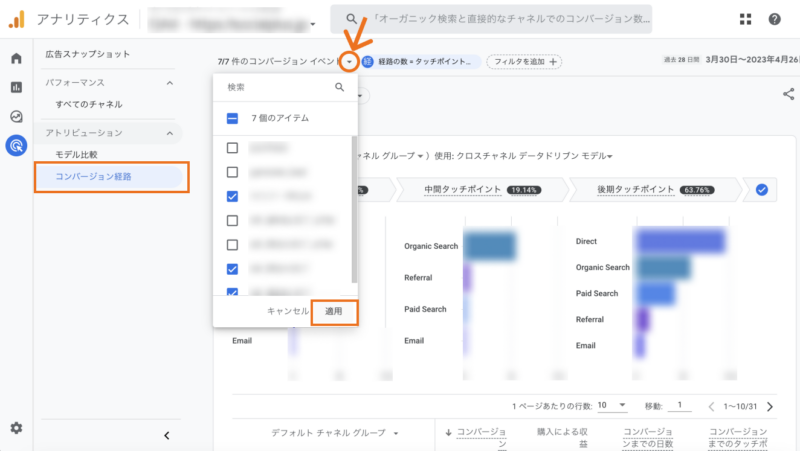
コンバージョンイベントは「コンバージョンとしてマークを付ける」を有効にした後、数分から数時間(最大24時間)後にレポートで計測できます。
3.経路を「デフォルトチャネルグループ」から「参照元」にします
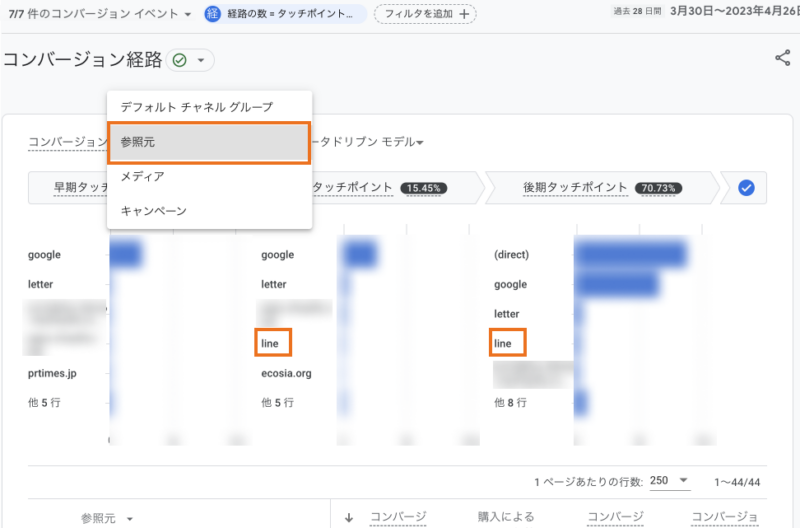
流入は「デフォルトチャネルグループ」「参照元」「メディア」「キャンペーン」が選択できます。
この状態でもLINE経由のコンバージョンが確認できます。
4.LINEのみにするため、フィルタを設定します

フィルタをかけなくても確認できますが、見づらい場合は知りたい参照元のフィルタを組み合わせると確認や比較がしやすくなります。
5.LINE経由のコンバージョンのみが表示されます
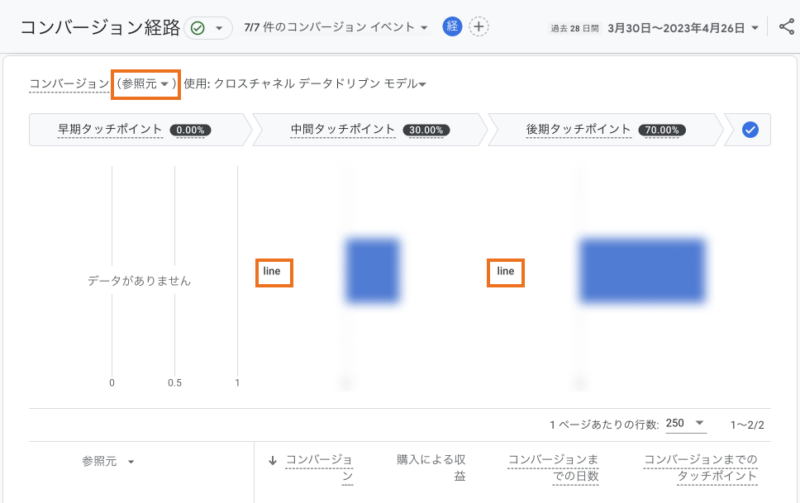
タッチポイント(顧客設定)とは顧客と接するチャネルや機会のことです。
・早期タッチポイント:経路における最初の 25% のタッチポイントです。最も近い整数になるよう四捨五入されます。経路のタッチポイントが 1 つしかない場合、このセグメントは空になります。
・中間タッチポイント:経路における中間の 50% のタッチポイントです。経路のタッチポイントが 3 つ未満の場合、このセグメントは空になります。
・後期タッチポイント:経路における最後の 25% のタッチポイントです。最も近い整数になるよう四捨五入されます。経路を構成するタッチポイントが 1 つのみの場合、それがこのセグメントのタッチポイントになります。
早期タッチポイントは「認知」、中間タッチポイントは「興味関心」、後期タッチポイントは「比較検討」に貢献している流入経路、のように見ることができます。
LINEについてはすでに友だち追加されているため、タッチポイントが1つの場合が多く、早期タッチポイントは空になります。
リッチメニューへのUTMパラメータ付与も忘れずに
LINEのメッセージ配信をすると、配信をきっかけに、メッセージ経由ではなくリッチメニュー経由でサイトへ遷移するユーザーが一定数います。
そのため、GA計測よりも実際のCV数が多い…というケースも。
Google AnalyticsでLINE公式アカウント経由のコンバージョンを正しく計測したい場合は、メッセージだけでなく、リッチメニューにも忘れずにUTMパラメータを付与しましょう。
・LINEのリッチメニューのリンクにつけるパラメータの例
https://sample-store.com/sale-item?utm_source=line&utm_medium=social&utm_campaign=richmenu01※パラメータを全く指定していない場合、LINEからの流入はデフォルトチャネルグループのDirectに振り分けられます。
まとめ
UAとGA4ではセッションの定義が変わります。したがって計測される数値も異なります。
6月までに設定を済ませれば、1ヶ月間の計測でUAとGA4の比較ができ、7月1日以降の指標について早めに検討することができます。
また、GA4で設定ができないイベント(内部クリック)などもGoogleタグマネージャーを使って計測することが可能です。
すでにUAでLINE経由の売上を計測されている場合は簡単に移行できますので、できるだけ早めに設定をしておきましょう。
計測がまだの場合も、より効果的なLINE施策のためにGA4で計測を始めましょう!
ソーシャルPLUSでは、LINE公式アカウント運用に役立つノウハウを中心にブログ更新情報やLINE活用事例をメルマガでお届けしています。メルマガ登録はこちら