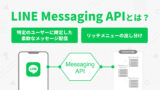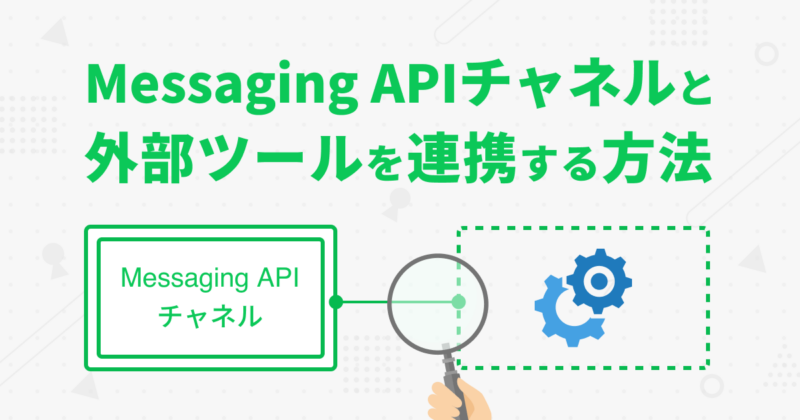
LINE公式アカウントのオプション機能(API化した機能)であるMessaging APIを利用することで、LINE Official Account Managerだけではできないセグメント配信やリッチメニューの出し分けなど、より柔軟なコミュニケーションができるようになります。
ところが、いざMessaging APIチャネルと外部ツールと連携しようとしても、LINE公式アカウントと紐づいているMessaging APIチャネルが見つからない…なんてことも。
この記事では、Messaging APIチャネルを有効化し外部ツールと連携する方法やつまづきがちなポイントの解消法について解説します。
これからMessaging APIを利用して、LINE公式アカウントを有効活用していこうという方は是非チェックしてみてください。
Messaging APIが必要になるのはどんな時?
LINE公式アカウントにはLINE Official Account Managerと呼ばれる管理画面が用意されており、プロフィール情報の更新やメッセージの配信、配信効果の参照・分析ができます。
さらに、LINE Official Account Managerにない以下のような機能を利用するには、LINE公式アカウントのオプション機能(API化した機能)であるMessaging APIの利用が必要になります。
- 特定のユーザーを対象としたセグメント配信
- Flex Messageをはじめとした柔軟なメッセージ配信
- 動的なリッチメニューの設定、リッチメニューの出し分け
- 対話型Botアプリケーションの開発 など
Messaging APIを利用するには、LINEが提供しているAPIと企業のシステムをつなぐ開発が必要になりますが、自社開発が難しい場合は、パートナー企業が提供する外部ツールを利用する方法もあります。
外部ツールを利用してLINE公式アカウントからメッセージ配信を行う場合、LINE公式アカウントに連携したMessaging APIチャネルを介して、外部ツールまで繋ぎこむことで初めて利用することができます。
次の章では、具体的にMessaging APIチャネルを作成し、外部ツールと連携する手順を解説していきます。
Messaging APIチャネルと外部ツールを連携するには?
LINE Official Account ManagerからMessaging APIを有効化し、Messaging APIチャネルを作成する
LINE公式アカウントのLINE Official Account Managerの「ホーム」>「設定(右上、歯車アイコン)」>「Messaging API」から、「Messaging APIを利用する」をクリックします。
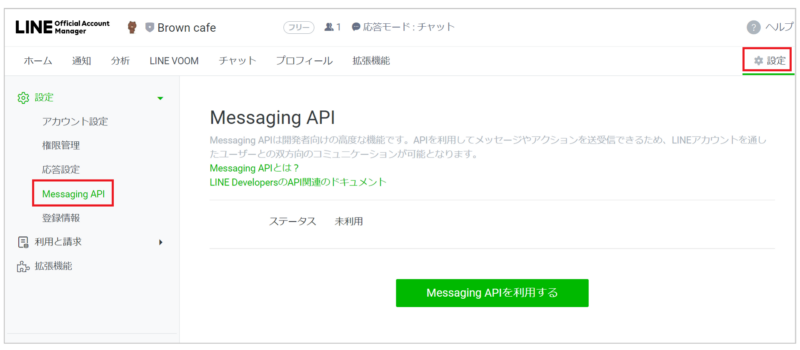
LINE Official Account ManagerでMessaging APIの利用を有効にすると、LINE Developers内にMessaging APIチャネルが作成されます。
チャネルとは、Messaging APIやLINEログインといったLINEプラットフォームが提供する機能(API)を利用するための通信路、つまり”入り口”のようなものです。
このチャネルを通じて、Messaging APIの各機能が使えるようになります。
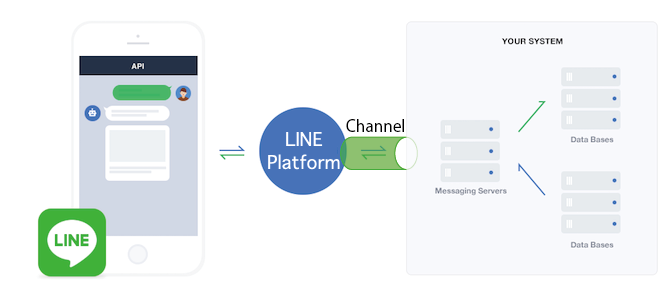
チャネルを紐づけるプロバイダーを作成・選択する
プロバイダーとは、サービスを提供し、利用者の情報を取得する個人の開発者、企業、組織のことです。
LINE Official Account ManagerからMessaging APIをオンにしてMessaging APIチャネルを作成するタイミングでプロバイダー名を決める画面が表示されます。
既にプロバイダーを作成したことがある場合は、新しく作成するMessaging APIチャネルを既存のプロバイダーに紐づけることも可能です。
プロバイダー名はサービス名ではなく必ず企業の正式な名称にしてください。日本語でも英語の表記でもどちらでも大丈夫ですが、英語の表記を推奨しています。
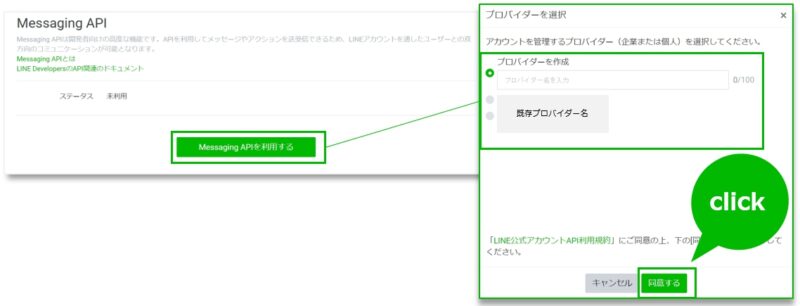
LINE公式アカウントと連携したMessaging APIチャネルを確認し、外部ツールと連携する
LINE Developers( https://developers.line.biz/ja/ )の「ホーム」>「Console」にアクセスすると、開発者アカウントがアクセス権限を持っているプロバイダ(Providers)とチャネル(Channels)が表示されます。
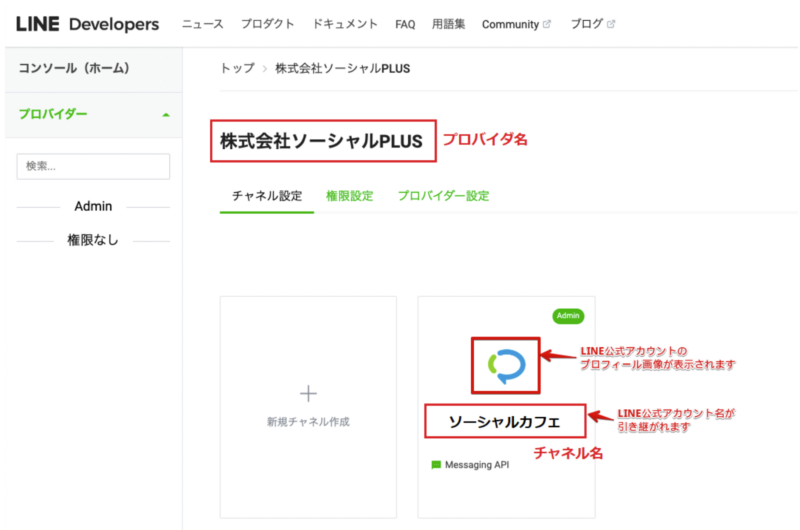
該当するプロバイダを開きます。
図内右下のようにLINE公式アカウントと同じプロフィール画像・名前のMessaging APIチャネルが表示されていれば、こちらがLINE公式アカウントと連携したMessaging APIチャネルです。外部ツールとの連携設定を進めましょう。
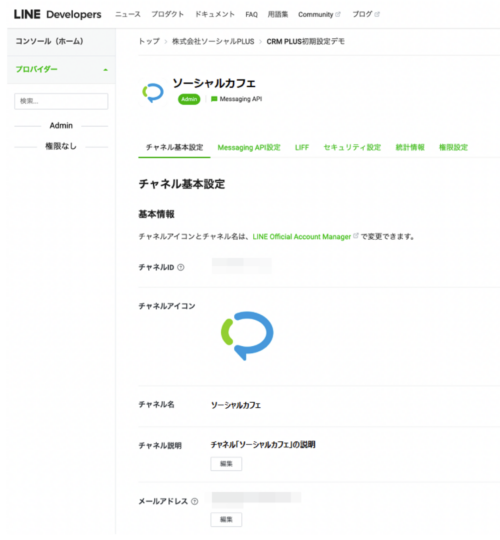
LINE公式アカウントに連携したMessaging APIチャネルは一つしか作成できない
ここで、注意しないといけないのは ”LINE公式アカウント「ソーシャルカフェ」に連携したMessaging APIチャネルは1つしか作成できない” ということです。
つまり、一度作成したMessaging APIチャネルは外部ツールが変わっても同じものを使い続ける必要があります。また、「Messagign APIチャネルがわからない = そのLINE公式アカウントでは外部ツールが使えない」ということになります。
LINE公式アカウントと連携しているMessaging APIチャネルと管理者の探し方
なぜチャネルの管理者がわからなくなるのか
LINE公式アカウントのLINE Official Account ManagerからMessaging APIを有効化しようとした時、Messaging APIのステイタスが”利用中”の場合は、すでにMessaging APIが有効化されています。
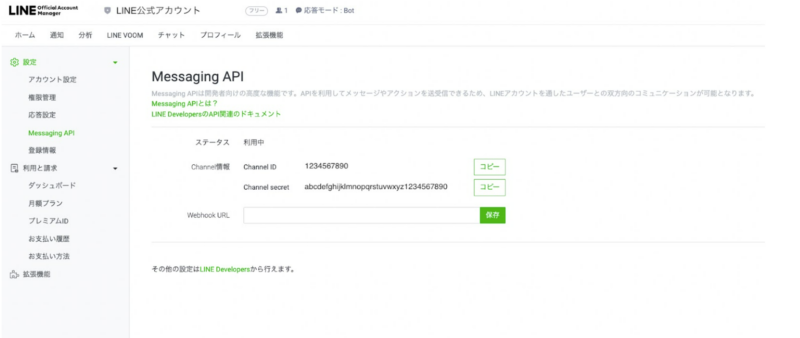
そのため、Messaging APIが利用中になっているけど、有効化した記憶がない / LINE Developersを触ったことがない / 前任者やツールベンダーが対応したのでよく分からない / Messaging APIチャネルが見つからないというケースが度々起こります。
これは、LINE Official Account Managerにログインする際に使用するLINE Business IDとLINE Developersコンソールにログインするアカウントとが異なることが主な原因です。
そのため、LINE公式アカウントに連携されたMessaging APIチャネルが見つからないといった場合は次の手順を試してみてください。
①別のLINE Businessアカウントを確認する
LINE Developersは、LINE Official Account Managerと同じくLINE Business IDでログインしてアクセスします。
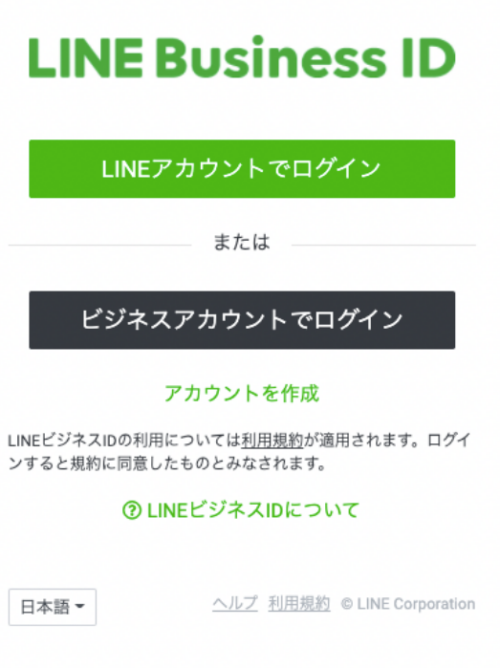
LINE Business IDはLINEログイン(LINEアカウントを使うソーシャルログイン機能)とメールアドレス / パスワードの2通りの作成方法があります。

作成方法が2つあることから、意図せずLINE Business IDを2つ作成している場合があります。
LINE Developersのいずれかのページ右上にある「アイコン」>「ログアウト(Log out)」にてログアウトをして、最初にログインした時とは別の方法でログインを試してください。
ログインが成功し、Messaging APIチャネルが表示されましたら成功です。
ログインできなかった(アカウントがなかった) / ログインできたけど何も表示されない。といった方は次の手順を試してみてください。
②他のLINE公式アカウント管理者に、Messaging APIチャネルの管理権限がないか確認する
Messaging APIを有効化するには、LINE公式アカウントの管理画面にアクセスする必要がありますので、LINE公式アカウントの管理権限を持つ方がMessaging APIを有効化した可能性もあります。
自分以外に管理画面にアクセスできるのは誰か確認しましょう。
LINE Official Account Managerの「ホーム」>「設定」>「権限管理」を確認します。
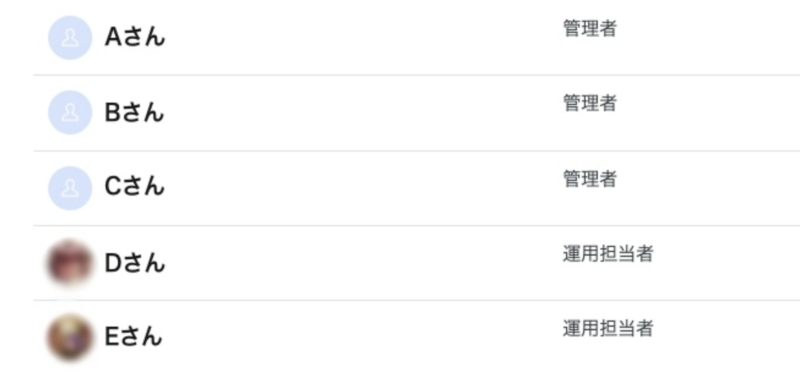
LINE公式アカウントの管理権限には「管理者 / 運用担当者」といった種類がありますが、運用担当者はMessaging APIチャネルの操作はできません。
従って、上記画像のように5人いたとしても、Messaging APIチャネルへのアクセス権限を持つ可能性が高いのはAさん、Bさん、Cさんの3人に絞ることができます。
まずはこの3人(管理者権限のある方)にMessaging APIチャネルへのアクセス権限を持っていないか、確認するとよいでしょう。
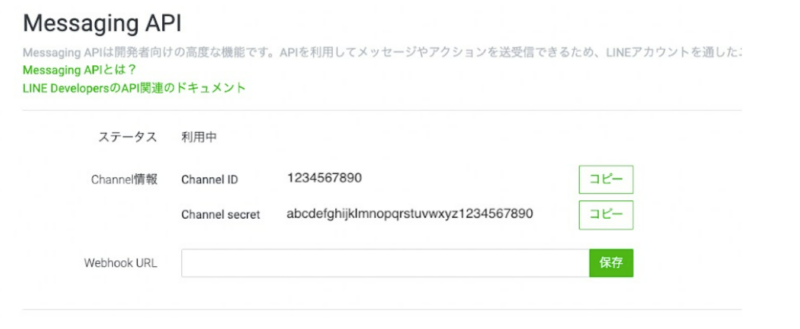
確認をとる際のTipsですが、LINE DevelopersのチャネルのURLは https://developers.line.biz/console/channel/[チャネルID] といった形式になっています。
LINE Official Account Managerの「ホーム」>「設定」>「Messaging API」に記載のあるChannel ID(画像内では”1234567890”)を [チャネルID] に置き換えることでLINE DevelopersのチャネルのURLが生成可能です。
当手順で作成したURLをAさん、Bさん、Cさんに送付し、アクセス可能か確認してもらいましょう。各人の手間を省きつつMessaging APIチャネルへのアクセス権限があるかどうかを確認できます。
③LINEに問い合わせる
①、②の手順を踏んでも見つからない場合には、最終手段としてLINE社に問い合わせてみましょう。
LINE問い合わせ窓口(要ログイン):https://contact-cc.line.me/

問い合わせる際には、LINE DevelopersのChannel(チャネル)を選択した上で、フォームに必要事項(チャネルIDなどは必須です)を記入して、アクセス権限保持者が不明になった旨を伝えましょう。
おわりに
Messaging APIチャネルを外部ツールと連携するには、LINE Official Account Manager内の操作だけでなく、普段使い慣れていないLINE Developersでの操作が必要になったり、プロバイダやチャネルなどよくわからない単語がでてきたりとわかりにくい側面もあるかと思いますが、手順通りに操作すればそれほど難しいことではありません。
Messaging APIの活用で、LINE公式アカウントの活用の幅がグッとひろがります。是非、トライしてみてください。