
LINE経由の売上の約5割がリッチメニュー経由というケース※1 もあるほど、LINE経由売上への影響度が高いリッチメニュー。
リッチメニューのカスタマイズを行える拡張ツールも多くありますが、LINE連携Shopifyアプリ「CRM PLUS on LINE」のリッチメニュー機能では、タブ型リッチメニューを複数作成・併用することができるうえに、Shopifyの会員・購買データに応じて様々なリッチメニューを出し分けることも可能です。※2
本記事では、Shopifyの会員・購買データに応じたリッチメニューの出しわけ例として、「定期購買の利用ステータスに応じたリッチメニューの自動切り替え」の設定方法を解説します。
- 第1段階:LINEのID連携者向けリッチメニューを表示
- 第2段階:定期購入の利用開始をトリガーに、定期購買ユーザー向けのリッチメニューへ切り替え
- 第3段階:定期購入の解約をトリガーに、第1段階のリッチメニューに戻す
という3段階に分けて、リッチメニューが自動で切り替わるように設定していきます。
※1 https://blog.socialplus.jp/knowledge/advanced-rich-menu/
※2 https://prtimes.jp/main/html/rd/p/000000056.000085682.html
◎準備するもの
- Shopifyストア:ベーシックプラン以上(2023年7月27日追記)
- アプリ「CRM PLUS on LINE」:無料プランから対象
- アプリ「定期購買」:スタンダードプラン以上の契約が必要
- アプリ「Shopify Flow」:Shopifyベーシックプラン以上で利用可能(2023年7月27日追記)
- リッチメニューに設定するための画像
配信するリッチメニューの作成
それではまず最初に、ID連携者用と定期購入者用のリッチメニュー画像をそれぞれ用意してきましょう。
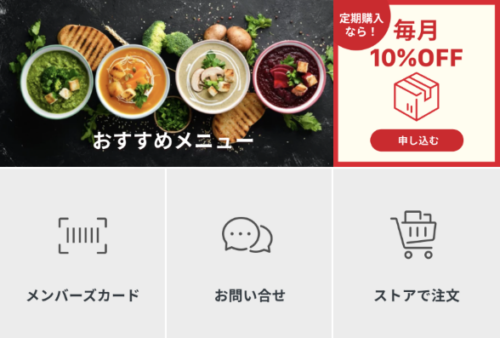
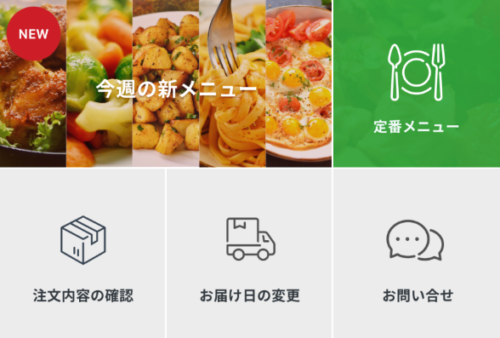
定期購入開始〜解約に合わせた切り替え設定
配信方法の設定
リッチメニューの準備ができたら、CRM PLUS on LINEアプリ内の「LINE配信」>「リッチメニュー」へ移り、配信方法の設定を行います。
今回リッチメニューの切り替えはShopify Flowを使っていくので、配信方法は「Shopify Flowアプリを利用して配信」を選択し、完了ボタンをクリックします。
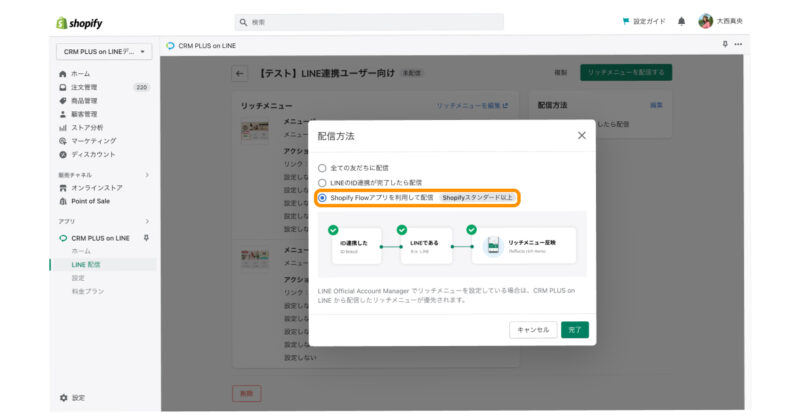
リッチメニューIDの取得
配信方法欄に表示される「Shopify Flowアクション」のコード(リッチメニューID)をコピーします。
※この後Shopify Flowの設定に使用するため、すぐに取り出せるところにメモしておくとスムーズです。
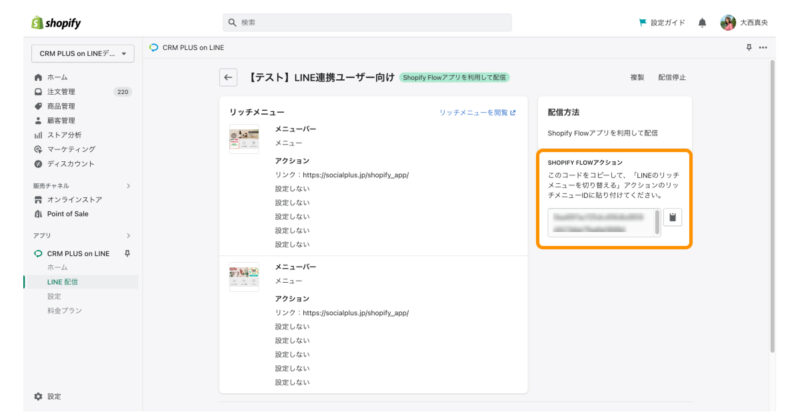
Shopify Flowで定期購入フロー構築(開始用)
「Shopify Flow」のアプリ管理画面に移動し、「ワークフローを作成」をクリックします。
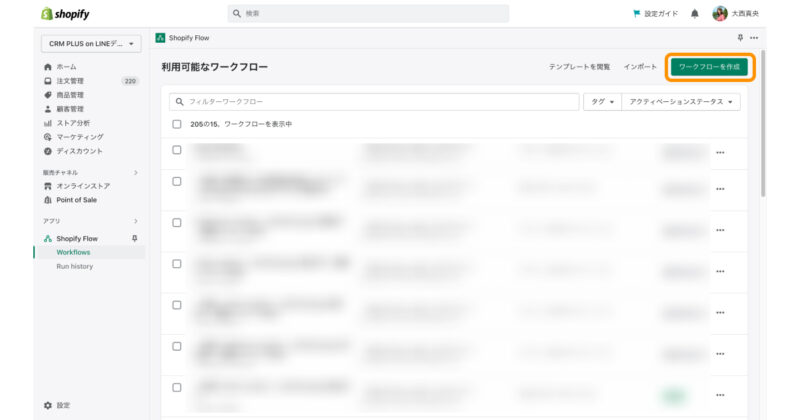
まずはトリガーとして、 インストールされたアプリのトリガー > 定期購買 > 初回の購入時を選択します。

続いて、アクションとして インストールされたアプリのアクション > CRM PLUS on LINE > LINEのリッチメニューを切り替える を選択します。
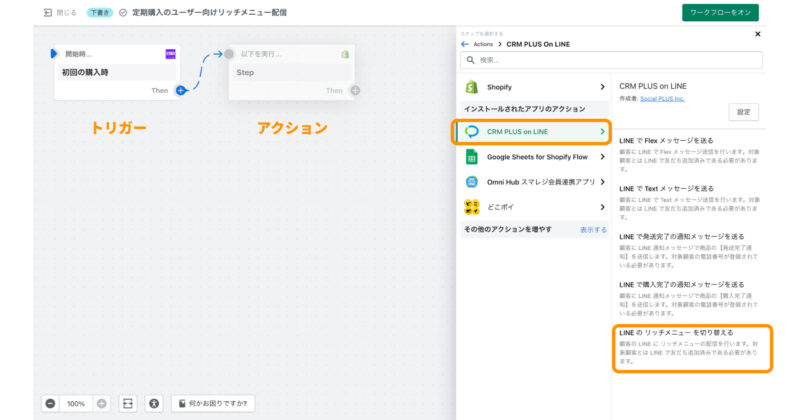
次に1-②で取得した「Shopify Flowアクション」のコードを、リッチメニューのID欄にペースト(貼り付け)します。
- 「顧客ID」={{ order.customer.id }}
- 「リッチメニューID」=1-③で取得した「Shopify Flowアクション」のコード
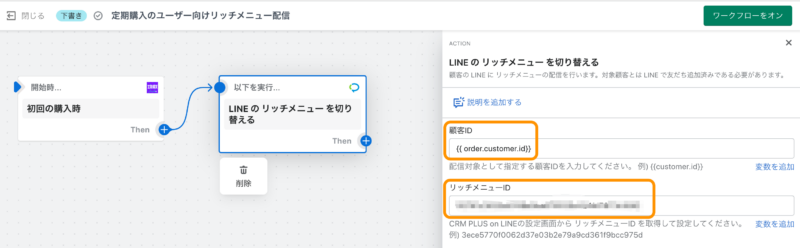
画面右上の「ワークフローをオン」をクリックして、設定は完了です。
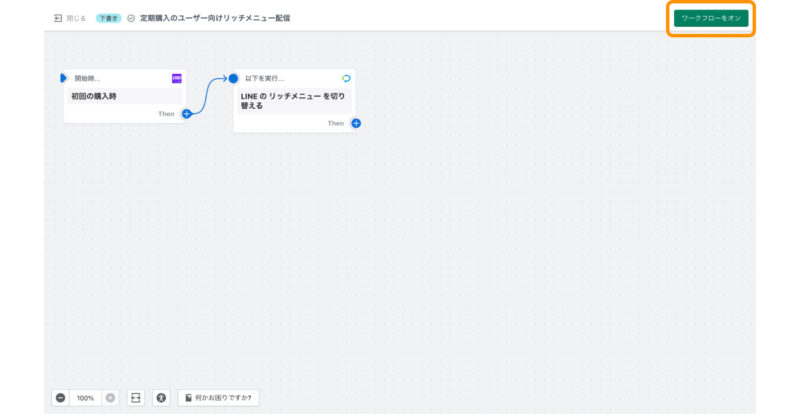
Shopify Flowで定期購入フロー構築(解約用)
定期購入を解約したお客様には、解約と同時に「LINEのID連携が完了したら配信」のリッチメニューへ変更するように設定していきます。
すでに「LINEのID連携が完了したら配信」でID連携用のリッチメニューを作成済みの場合は、解約用のリッチメニュー画像にも同様のものを使用してください。もしくはID連携用のリッチメニューではなく、別途解約用にリッチメニュー画像を設定することも可能です。
【定期購入解約用とID連携用を同じリッチメニューにする場合】
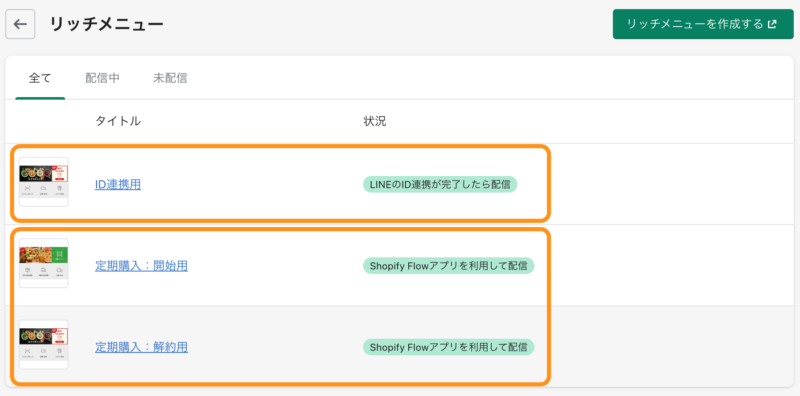
「解約用」のリッチメニュー設定方法は先ほどの2−①〜⑤と同様に作成していきます。
Shopify Flowにおいて、トリガーを「解約時」に変更し、「リッチメニューID」は先程の「開始用」とは異なるリッチメニューIDを入力してください(リッチメニューID取得方法は、2-②参照)。
- 「顧客ID」={{ customer.id }} ー「order」を先頭に含まないので注意
- 「リッチメニューID」=2-②で取得した「Shopify Flowアクション」のコード
【トリガーを解約時に設定】

設定完了したら、右上の「ワークフローをオン」をクリックして完了します。
リッチメニューの切り替え動作テスト(定期購入の開始・解約時)
今回は、お客様がストアでLINEのID連携している状態で定期購買を開始することなり、その後定期購買を解約する、という流れを想定して動作テストをしてみます。
【お客様の定期購入、解約の流れ】
お客様がID連携している=リッチメニューA(ID連携者用)が表示されています
↓
定期購入開始=リッチメニューBへ切り替わります
↓
定期購入解約=リッチメニューA(ID連携者用)に戻します
*解約時にリッチメニューC(ID連携者用でも定期購入者用でもないリッチメニュー)に切り替えたい場合も、以下同様の手順で進めてください。
定期購入開始時のリッチメニュー切り替えテスト
定期購入を開始する前に、ID連携用のリッチメニューが表示されていることをご確認ください。ID連携用のリッチメニューが確認できたら、定期購入の商品を「定期決済」を選択して購入を完了までおこないます。
購入完了と同時に、リッチメニューが自動で「定期購入開始用」に変更されたのを確認してください。
定期購入解約時のリッチメニュー切り替えテスト
定期購入の解約は、マイアカウントから手続きをします。「定期購買一覧」より「解約する」を選択し、解約と同時に再びリッチメニューがID連携用のリッチメニューへ自動変更されるのを確認してください。
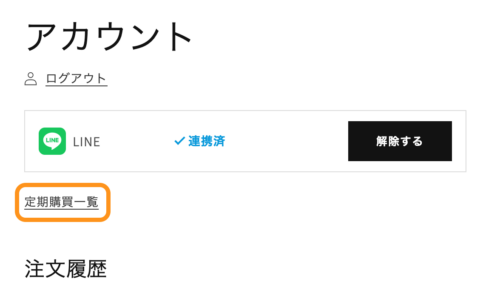
会員・購買データに基づく専用リッチメニューの自動切り替え手順のご紹介は以上となります。
もしリッチメニューがうまく切り替わらないなど不具合があるようでしたら、お気軽に弊社へお問い合わせください。
こんな時はどうなる?リッチメニュー切り替えに関するFAQ
LINE公式アカウントの管理画面(LINE Official Account Manager)とCRM PLUS on LINEの管理画面でそれぞれリッチメニューを設定している場合、どちらが優先して表示されますか?
CRM PLUS on LINEのリッチメニューが優先して表示されます。
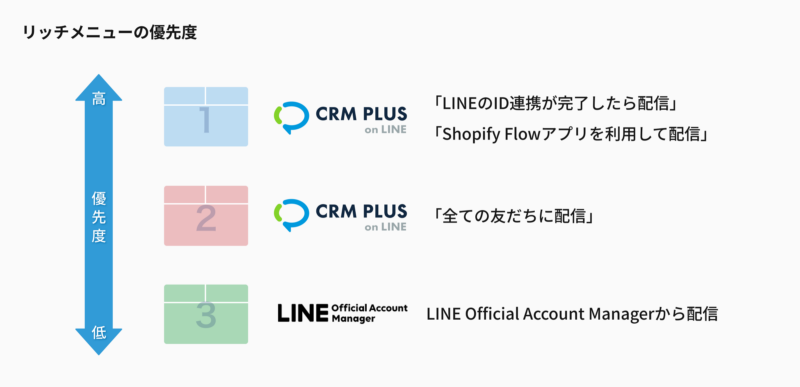
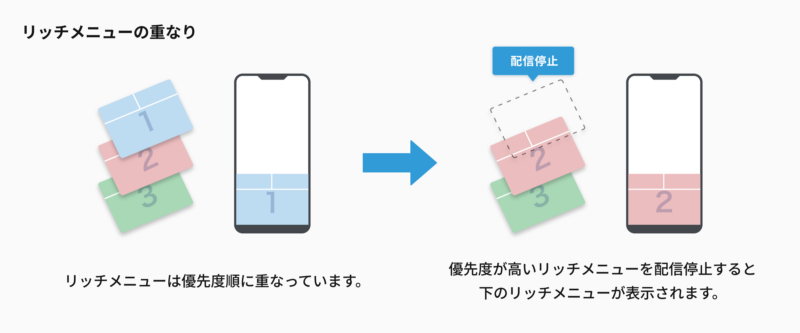
リッチメニューの表示優先度は「どのサービスから配信されるのか」や「配信方法」によって表示の優先順位が異なります。
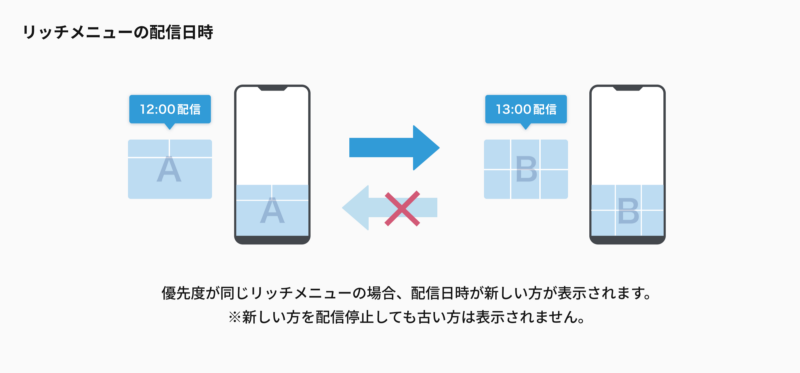
定期購入者専用のリッチメニューを配信中に、お客様が定期購入の解約を行った場合、リッチメニューの表示はどうなりますか?
定期購入の解約専用リッチメニューを設定している場合は、解約用のリッチメニューが表示されます。
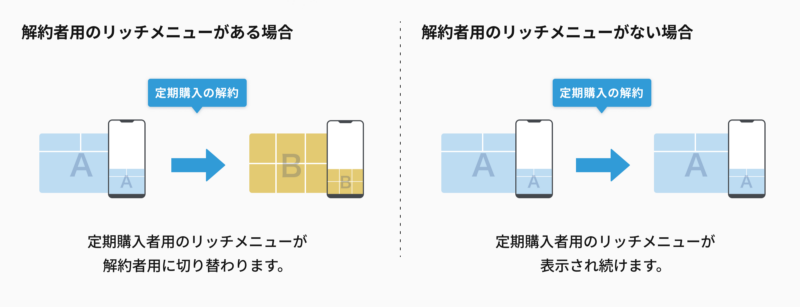
ID連携者専用のリッチメニューを配信中に、お客様がID連携の解除を行った場合、リッチメニューの表示はどうなりますか?
ID連携が解除された場合、「全ての友だち配信」用のリッチメニューが設定されていたとしても、ID連携用のリッチメニューがそのまま表示されます。「全ての友だち配信」メニューを表示するには「ID連携用」リッチメニューを配信停止する必要があります。
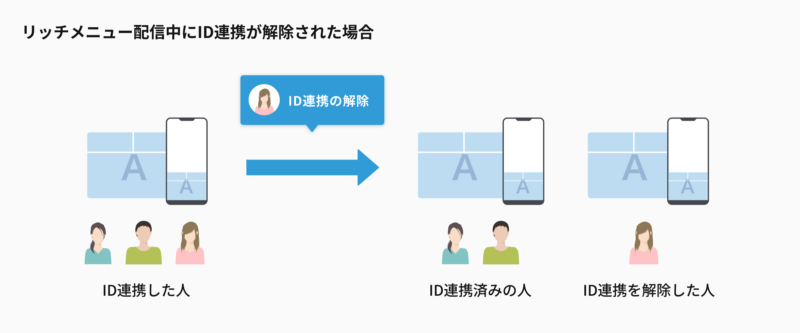
CRM PLUS on LINEでリッチメニューを配信する場合、どの配信方法でも複数枚設定できますか?
配信方法によって、作成できるリッチメニュー枚数が異なります。
- 「全ての友だちに配信」ーリッチメニュー1枚だけ設定可能
- 「ID連携したら配信」ーリッチメニュー1枚だけ設定可能
- 「Shopify Flowを利用して配信」ーリッチメニュー 複数枚設定可能
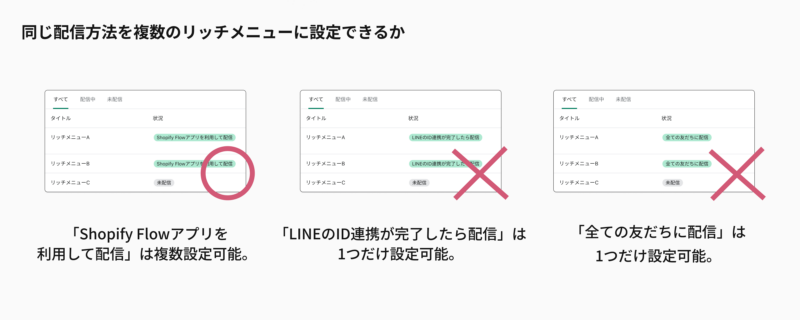
Shopify Flow×LINE活用なら「CRM PLUS on LINE」にご相談ください
今回、ご紹介した「定期購買」アプリは、Shopify Flowと組み合わせることで「決済日のn日前にLINEで通知する」というような別のフローも作成することができます。
この他にも弊社が提供する Shopifyアプリ「CRM PLUS on LINE」はShopify Flowに対応しており、スムーズなLINE配信自動化ができます。アプリ名の通りCRM的に使えるワークフローをたくさん用意しています。
もし「こういうシナリオを想定しているが実現可能か」「このLINE配信を自動化したい」などございましたらお気軽にご相談ください。





