
これまでShopify Flowを活用してLINE配信を自動化する施策を多く紹介してきましたが、これらの施策実現方法だけでなく、その後の計測方法についてもご質問いただくことが多いです。
Google Analyticsで計測する方法を採用されている方が多いとは思いますが、Shopifyには独自のストア分析機能やサードパーティのアプリ、注文情報をエクスポートして分析など、GA以外の分析手段もあります。
本記事では、「セッション情報を注文タグに付与しておくとどんなメリットがある?」という解説から、UTMパラメータなどのセッション情報を注文タグとして付与するための具体的なワークフロー設定方法まで紹介します。
注文情報にはセッション情報が含まれている
Shopifyの注文管理画面では、画面右側のカラムに「コンバージョンの概要」という欄があり、注文に至るまでのセッション情報を確認することができます。
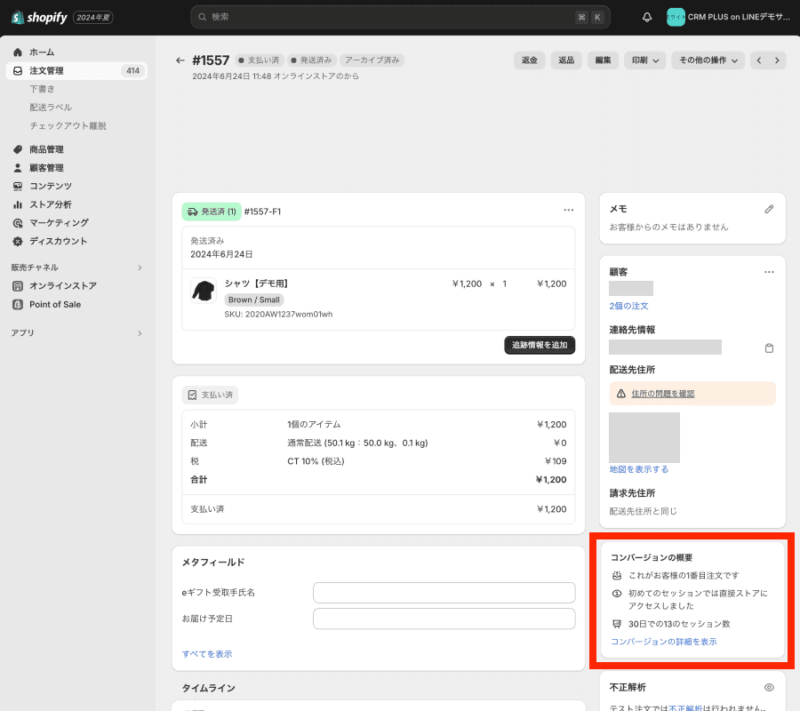
「コンバージョンの詳細を表示」をクリックするとさらに細かなセッション情報を確認することができます。
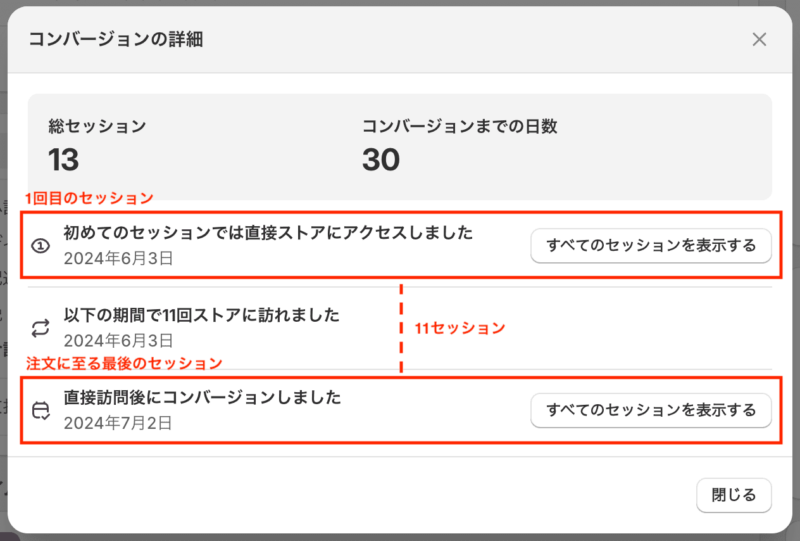
上記画像で開いた注文の場合、6月3日に1回目のセッション(ストアへの初訪問)があり、その後11回のサイト訪問を経て、13回目の訪問で商品を購入したことがわかります。
それ以外の項目についても、Shopify公式のヘルプセンターにて紹介されていますので、ぜひご参照ください。

なぜ、コンバージョン情報を注文タグに付与するのか
前章でご紹介した方法では、個別の注文のコンバージョン情報を確認したり、Shopifyのストア分析機能から直接参照してコンバージョンレポートを作成したりできます。
しかし、その他の方法で注文情報を分析しようとした場合、注文タグに情報がある方が便利なことが多いです。
例えば、Shopify標準のエクスポート機能を利用して、CSV・Excel形式でエクスポートして分析をする際、エクスポートされるフィールド項目にコンバージョン情報は含まれないですが、注文タグ(Tags)は含まれるので、表計算ソフトや他ツールでの分析する際に活用することができます。
また、ECPowerなどの分析ツールを利用して分析する際にも、「特定の注文タグが付与された」ユーザーのセグメントを作成し、ユーザー傾向を分析することが可能です。
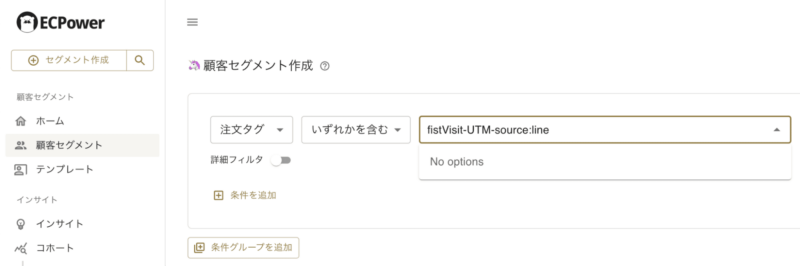
実際の注文単位でのデータを分析することで得られるインサイトもあるかと思いますので、今後の分析の幅を広げるためにも、注文タグにセッション情報を残しておくことをおすすめします。
それでは、次章で具体的にセッション情報を注文タグに付与する方法を解説していきます。
Shopify Flowでのワークフロー作成手順
今回は、「LINEやメルマガなどで顧客へメッセージ配信をする際、URLにUTMパラメータを付与しておき、具体的にどの注文がどの配信から発生したのかを分析する」という前提で、セッション情報(UTMパラメータ)を注文タグに付与する方法を解説します。
設定にはワークフローの自動化アプリ「Shopify Flow」を利用します。作成するワークフローは下記の通りです。かなりシンプルな作りとなっています。
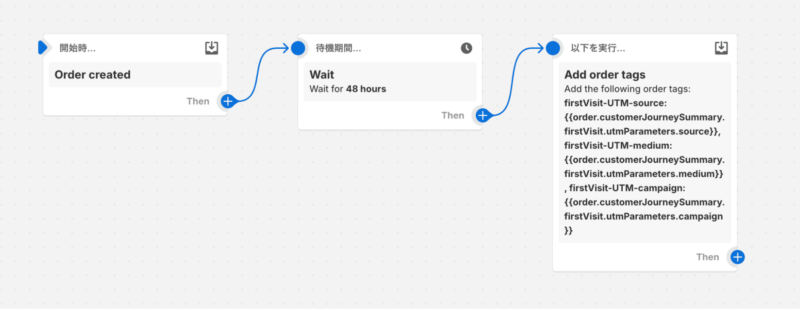
下準備:配信へのUTMパラメータの付与
注文タグにセッション情報を引き継ぐために、LINE公式アカウントやメルマガ、SNSなどでメッセージ配信をする際には、Google Analyticsで計測する際と同じようにUTMパラメータを付与しておいてください。
▼付与方法がわからない方はこちら
トリガー:Order created(注文データが作成されました)
まずはShopify Flowの「トリガー」を設定します。
今回は注文データを起点にデータを取得したいので、Shopify標準のトリガー「Order created」を選択します。
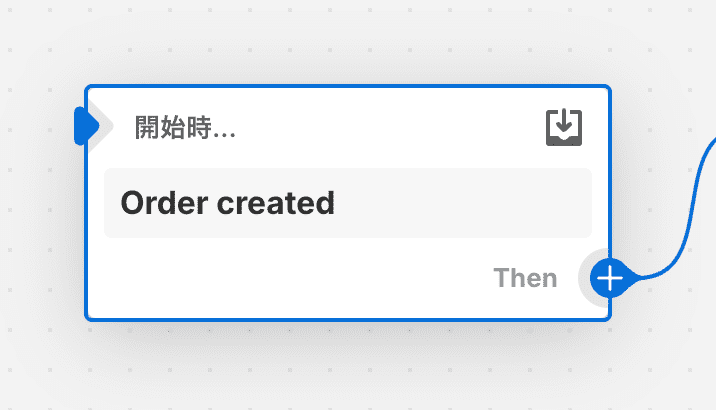
アクション1:Wait(待機)
続いて、Shopify Flowの「アクション」を設定していきます。
Shopify公式のヘルプページによると、コンバージョン情報の注文データへの反映には最大で48時間かかる場合があるようです。筆者の体感では、基本的には長くても数時間程度で反映されているように思いますが……確実なデータを注文タグへと落とし込むため、ワークフローをトリガー発火から48時間待機します。注文データへの反映に48時間のラグが発生しますが、確実に分析できる方が価値が高いと思いますので、本記事ではこちらの設定を推奨しています。
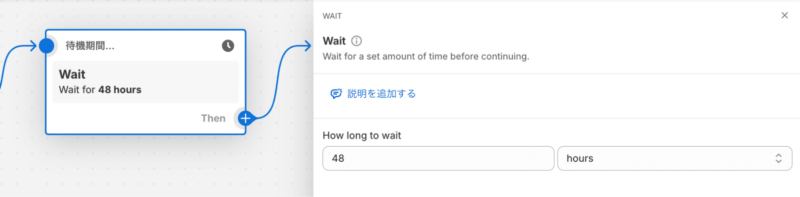
アクション2:Add order tags(注文にタグを付与する)
続いて、注文タグにセッション情報を付与するためのアクションを設定していきます。
Shopify標準のアクション「Add order tags」を選択し、コンバージョン情報から注文タグに反映させたい内容を入力します。

入力欄の右端の「</>」から、ワークフローで参照可能な環境値を選択することができます。Order > CustomerJourneySummary 内にある項目がコンバージョン情報に関するものです。

「Shopify Flow:アクション2の設定」画像内で設定例として入力している「firstVisit-UTM-source:{{order.customerJourneySummary.firstVisit.utmParameters.source}}」は、実際には「firstVisit-UTM-source:line」のような形で注目タグとして付与されます。
”firstVisit-UTM-source:”は、注文タグとして付与された際に「どんな情報か」がわかるようにする意図で設定します(必須ではありませんが、設定をおすすめします)。
「Shopify Flow:アクション2の設定」画像内の後半にある
”{{order.customerJourneySummary.firstVisit.utmParameters.source}}”
がワークフローで参照している環境値で、注文情報 > コンバージョン情報 > 最初のセッション > UTMパラメータ > source という風に参照しています。
上記要領で、その他のタグも設定してみてください。コンバージョン情報のうち、よく使いそうなものを下記シートにまとめています。ぜひお役立てください!
取得可能な環境値の例
| {{ | order | customerJourneySummary | firstVisit | utmParameters | source | }} | 最初のセッションでのUTMパラメータ(source) |
| nedium | 最初のセッションでのUTMパラメータ(medium) | ||||||
| campaign | 最初のセッションでのUTMパラメータ(campaign) | ||||||
| lastVisit | source | 購入に直接繋がったセッションでのUTMパラメータ(source) | |||||
| nedium | 購入に直接繋がったセッションでのUTMパラメータ(medium) | ||||||
| campaign | 購入に直接繋がったセッションでのUTMパラメータ(campaign) | ||||||
| daysToConversion | }} | 最初のセッション〜購入までの経過日数 | |||||
| momentsCount | 購入までのセッション数 |
終わりに
今回は、Shopifyが注文データに付与しているセッション情報を分析などで取り扱いがしやすい注文タグに落とし込む方法を紹介しました。この手法を応用すると、コンバージョンにまつわる情報だけでなく、注文データに付随したあらゆる環境値を注文タグとして付与することができますので、ぜひ触ってみてください。
Shopifyアプリ「CRM PLUS on LINE」では、Shopify Flowと連携したLINE配信自動化から、本記事で紹介したような分析方法まで幅広くサポートしています。ぜひお気軽にご利用・お問い合わせくださいませ!




