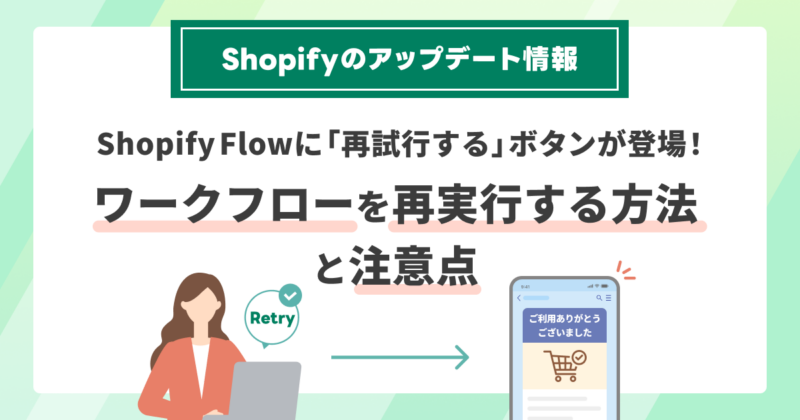
2024年3月4日、Shopify Flowで「再試行する」ボタンが利用できるようになりました!
▼Shopify Flow アプリ内下部のニュース欄で告知されています。
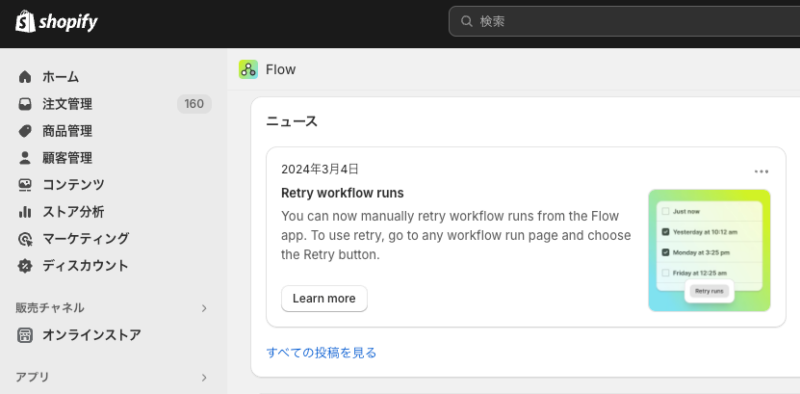
これにより、アクティブなワークフローにおいて「再試行する」ボタンをクリックすることで、テスト購入などを再度行わなくてもワークフローを再び走らせることが可能になりました。
ワークフローのテスト検証時やエラーが発生したときに便利な機能です!本記事で使い方を紹介します。
Shopify Flowの「再試行する」ボタンとは?
Shopify Flowアプリ内にアクティブなワークフローがあり、かつすでに1回でも実行したことがある場合、再実行したいワークフローにチェックを入れると「再試行する」ボタンが表示されます。
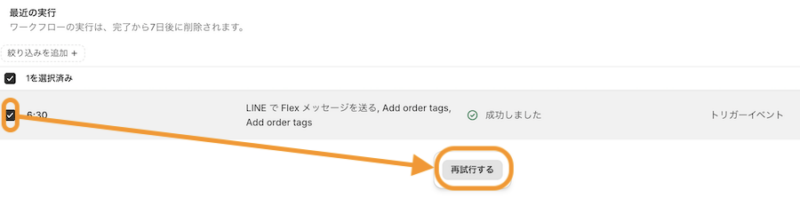
◆参考:Shopify Flowでワークフローの実行を再試行する | Shopifyヘルプセンター
一般的なトリガーを発火させる場合と何が違うのか?
トリガーの種類にもよりますが、一般的にトリガーを発火させてワークフローを実行するには「商品購入や発送手続き完了など、トリガー発火に必要な操作を行う」必要があります。そのため、ワークフローのテストをしたい場合には、都度テスト購入などの手間がかかっていました。
一方で「再試行する」ボタンを使うと、前回に発火した履歴が残っている7日間以内であれば、
- 顧客タグの付与( Customer tags added )
- 商品購入( Order created )
- 商品のフルフィルメント・発送処理( Fulfillment created )
などのテスト動作を再度行わずとも、ワークフローを起動させることができます。便利ですね!
どのような場合に「再試行する」ボタンを使うと有効か?
ワークフローの再試行は、以下のような場合に有効です。
- ワークフローは実行されたが、設定した内容が意図通りに実行されなかったとき
- 新しいワークフローのテスト検証を、既存のワークフロー実行時に利用したものと同じテストデータで行いたいとき
エラーの調査やテスト検証をする際には、何度か同じワークフローを実行させて確認したいシーンも多いかと思います。その際、「再試行する」ボタンを利用すると再実行の手間が減り、作業時間を短縮できます。
具体的なユースケース(Shopify Flowで設定したLINE配信が届かない場合の対処)
「再試行する」ボタンの具体的なユースケースをご紹介します。
◆前提
Shopify FlowとCRM PLUS on LINEを使ってLINE配信の自動化を設定した際、「ワークフローを稼働させてもLINE配信が届かない」という事象が起こる場合があります。
今回は、「購入完了通知(弊社が提供している配信テンプレート)」を使って配信設定する際に、「配信条件として設定した『line』タグが配信対象に付与されていなかったため、トリガー( Order created / 商品購入 )は正しく発火されたものの、アクションが実行されなかった(LINEは届かなかった)」というエラーがあった仮定で解説をしていきます。
◆手順
まずはエラー内容の確認からです。
下記画面は、通常の手順でトリガーイベント(今回は Order created / 商品購入 )を発火させて、購入完了したときのワークフローの実行ログです。

ステータスは「成功しました」になっていますが、「アクションが実行されました」欄が「アクションなし」になっており、LINE配信というアクションが正しく実行されていないことがわかります。
「再試行する」ボタンを使う前に、まずは配信エラーの解消のため、配信対象に「line」タグを付与する必要があります。テストアカウントのマイページでLINEのID連携を行うことで、「line」タグが顧客に付与されます。
その後、「再試行する」ボタンをクリックします。
▼「再試行する」ボタンをクリックする

▼再試行ボタンでワークフローを稼働した後の画面
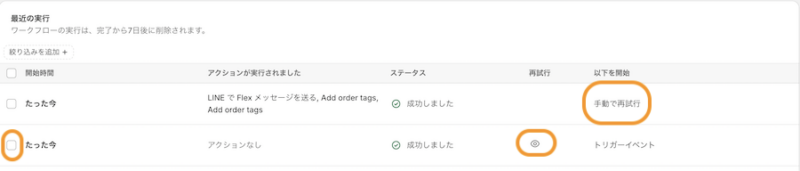
元のワークフローに目玉マークが付与され、手動で稼働したワークフローには「手動で再試行」した記録が残ります。
これで「再試行する」ボタンで再度ワークフローを実行することができました!
利用する際の注意点
スケジュール実行トリガー(Scheduled time)を使う際の注意点
スケジュール実行トリガー「Scheduled time」を使用している場合、ワークフロー自体の設定を修正するかどうかで、再実行時の挙動が変わります。
①元ワークフローにエラーがあり、修正して再実行したい場合
ワークフローの修正後、ワークフローの「再試行する」ボタンを押す前に、トリガーの時間を未来に設定しなおす必要があります。トリガーの時間の再設定後、ワークフローを即時実行して検証することも可能です。即時実行した場合でも、設定しなおしたトリガーの時間になると再度トリガーイベントが発火されるため、実質2回ワークフローが稼働することになります。
②元ワークフロー内に修正箇所がなく、再実行したい場合
ワークフローに修正は必要ないものの、テストデータ側に不備(アクション実行に必要なタグや条件が揃っていないなど)があったため、目的通りにワークフローが実行できなかった場合に再実行したいケースです。この場合は、トリガーの時間を未来に変更しなおす必要はありません。「再試行するボタン」をクリックすることで、再度トリガーを発火させることができます。
その他 利用にあたって知っておきたい注意点
「再試行する」ボタンは便利ですが、実際に利用する場合にはいくつか注意点があります。
- 実行中または待機中のワークフローは再試行できない
- 再試行するには、関連するワークフローが有効である必要がある(実行7日後には履歴が消去されるため、7日以上前の実行には使えない)
- ワークフローのトリガーは、元の実行で使用されたトリガーと一致する必要がある
- 手動で再試行すると、元の実行と同じトリガーデータが使用される
- 手動で再試行すると、ワークフローの「条件」と「アクション」においては最新のデータが使用される
また、本記事では主に下記トリガーを利用するケースで検証を行い、紹介させていただきました。
- 顧客タグの付与( Customer tags added )
- 商品購入( Order created )
- 商品のフルフィルメント・発送処理( Fulfillment created )
- スケジュール実行( Scheduled time )
トリガーによっては、「再試行する」ボタンでうまくトリガーが発火されないケースもあるかと思います。利用しているトリガーを確認の上、検証を行ってください。
下記のShopify公式ページもぜひ併せてご一読ください。
Shopify Flowでワークフローの実行を再試行する | Shopifyヘルプセンター
◆関連ブログ
▼顧客タグの付与( Customer tags added )トリガー活用
▼スケジュール実行( Scheduled time )トリガー活用
さいごに
Shopify本体のアップデートに加え、Shopify Flowアプリも使いやすいように頻繁に改善されていきますね。今後もこのような最新情報をブログを通してお伝えできればと思います。
本記事についてのご不明点はもちろん、「ここを解説してほしい!」などご要望がありましたら、お気軽にご連絡ください!


.jpg)




