
LINEログインやLINEミニアプリなどLINE APIの開発を伴う実装を行う際、リリース前に非公開の状態でテストや検証を行うケースがあります。
これらの動作確認・検証をするためには、これまでLINE Developersにアクセスしたことがない担当者であっても、LINE Developersに開発者アカウントを作成し、検証用の権限を付与する必要があります。
今回は、その具体的な手順とつまづきそうなポイントをご紹介します。
LINE API の開発を社内で動作確認・検証するために必要なアカウントと権限
これまでLINE Developersにアクセスしたことのないビジネスサイドの担当者が、LINEログインやLINE ミニアプリなどのリリース前の動作確認・検証を行うためには以下が必要です。
- 個人のLINEアカウントと連携済のLINEビジネスIDを用意する
- LINE Developersの開発者アカウントを作成する
- 必要なチャネルに権限を付与してもらう
LINE Developersの開発者アカウントとは
LINE Developersとは、LINEのAPIの利用に関する設定や管理を行う開発者向けのツールです。
基本的にはエンジニアや開発に関わるメンバーが、LINE Developersにアクセスするために”開発者アカウント”を作成します。
但し、開発者でなくても、今回のような社内での検証を行う場合やLINE配信ツールなどを利用する際にも、LINE Developersへアクセスするための開発者アカウントを作成する必要があります。
では、実際に開発者アカウントを用意しましょう。
検証用のLINE Developersのアカウントと権限を用意する方法
LINEビジネスIDを準備する
LINE Developersの開発者アカウントを作成するには、まず、LINEビジネスIDが必要です。
具体的な手順については、別記事で紹介していますのでご参照ください。
既に、LINEビジネスIDを持っている方は次に進みます。
LINEビジネスIDにLINEアカウントを連携する
LINEログイン・連携機能などをエンドユーザーとして検証をするためには、LINEビジネスIDとLINEアカウントとが連携している必要があります。このLINEアカウントとは、普段LINEアプリ・サービスを利用する際に個人的に利用しているものです。
LINEビジネスIDのプロフィール画面 ( https://account.line.biz/profile/ )にアクセスします。
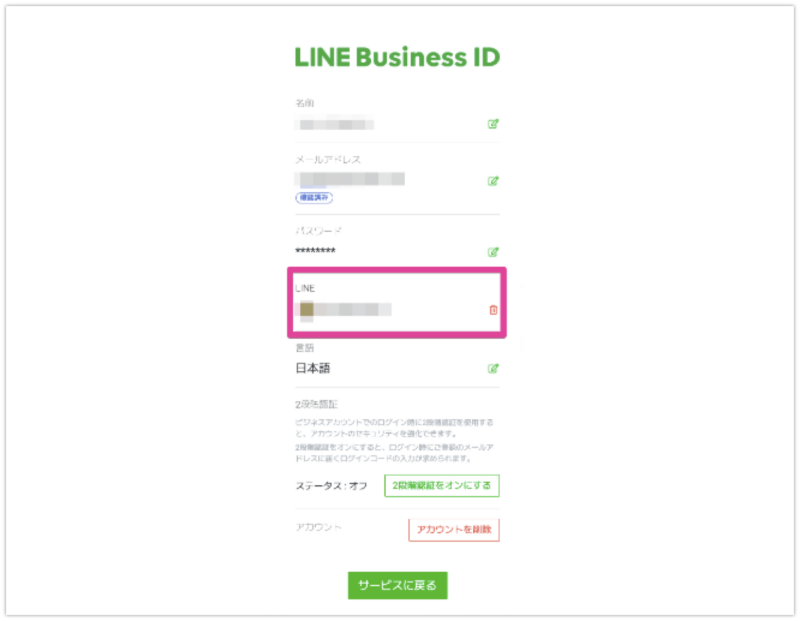
LINEビジネスIDのプロフィール情報が表示されるので、「LINE」欄にLINEアカウント名が表示されていたら既に連携済みです。
”未連携”と表示されている場合は、追加の連携が必要なのでマークを押して連携してください。
LINEビジネスIDに紐づいた開発者アカウントを作成する
LINEビジネスIDにログインしている状態でLINE Developersコンソール( https://developers.line.biz/console/ )にアクセスします。
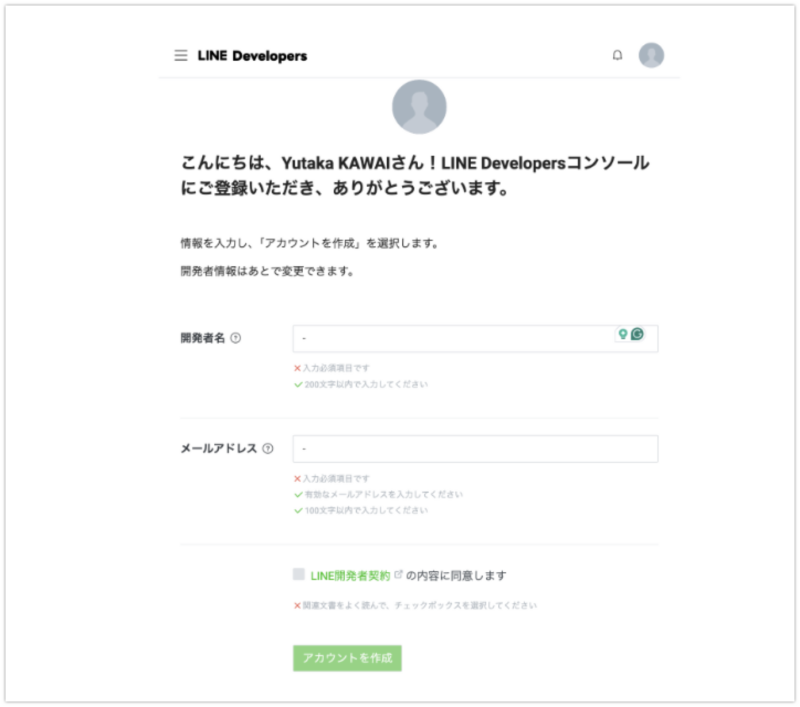
初めてLINE Developersにアクセスした方には、画像のように開発者情報の入力が求められます。
この「開発者名」や「メールアドレス」はLINE Developersで権限が付与されているプロバイダやチャネルの権限設定に表示されます。一目でご自身とわかる名前とビジネス用のメールアドレスを登録することをお勧めします。
「アカウントを作成」をクリックし、無事LINE Developers コンソールのホーム画面が表示されたら完了です。
チャネルに権限を付与してもらう
LINE Developersのプロバイダとチャネルはそれぞれ管理することができ、各々に権限設定が存在します。
組織として管理しているチャネル全体を管理する場合は、プロバイダの権限が必要になります。プロバイダ(組織)に紐づいたブランドやイチ機能のみへのアクセスが必要な場合はチャネルへの権限付与をします。
今回は、開発したLINEログイン機能などを検証する目的となっているので、検証するチャネルの権限が必要です。検証しているチャネルに招待してもらいましょう。
具体的な手順に関しては、下記記事のセクションで紹介しています。
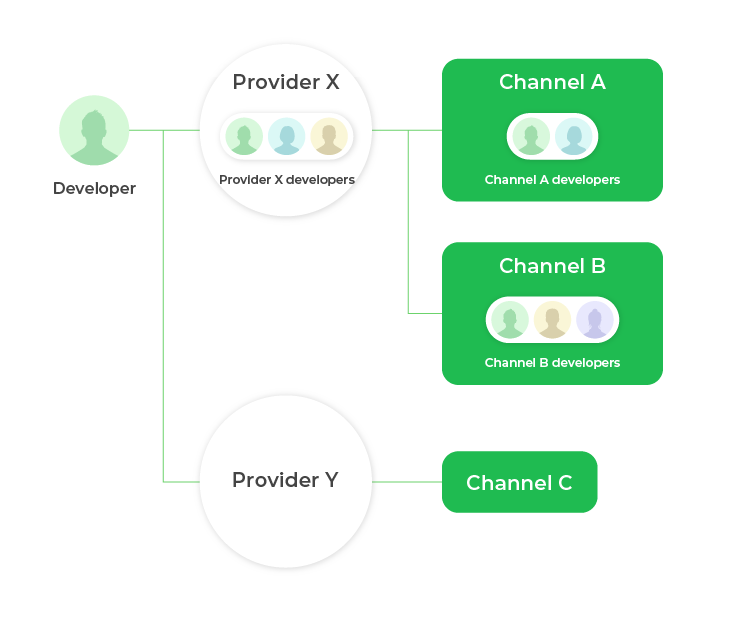
なお、今回はリリース前に非公開の状態でテストや検証を行うため、チャンネルの公開設定は「開発中」となっています。
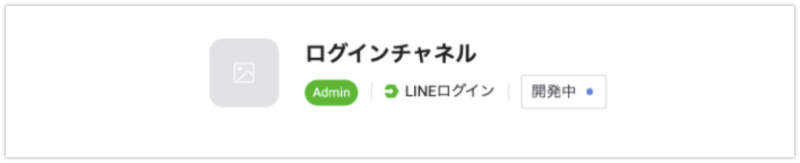
チャネルを公開せずに開発中ステータスのまま検証を行う理由
テクノロジーパートナー経由でLINEヤフー社に申請して作成したテストアカウントに紐づいたチャネルも、”公開”することは許可されていません。そういった場合に、開発中状態での検証が必要になります。
また、チャネルを”公開”ステータスにすると、所謂「アクセス先がわかれば誰でもアクセスできる」状態になります。そのため多くの企業ではセキュリティ上の理由により、検証フェーズでは”開発中”の状態で検証を行います。
開発中のチャネルで検証をする場合はAdmin権限かTester権限が必要
LINE Developersでは権限の種類として Admin、Member、Testerがあります。MemberとTesterはお互い、利用用途別の権限設定となっています。
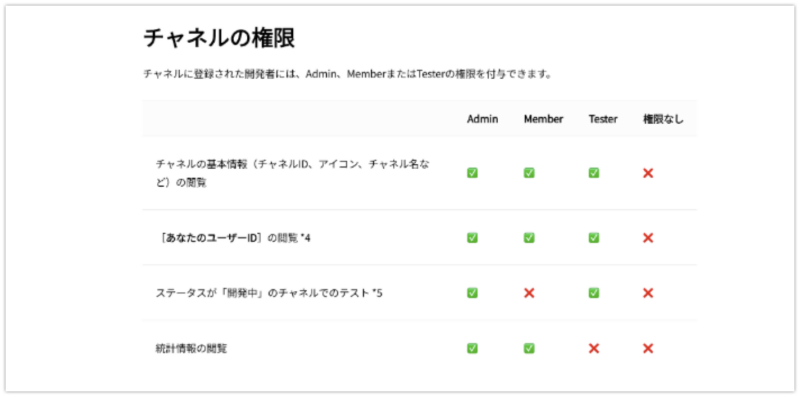
Member、Testerで権限に差がある部分を抜粋しました。今回は、”開発中”ステータスのチャネルで検証を行う目的なので、AdminかTesterを選択する必要があります。
おわりに
この記事では、普段LINE Developersの画面に慣れていない方でも、すぐにLINEログインや連携の検証をするために必要な下準備である開発アカウントの作成方法と必要な権限についてご紹介しました。
「検証のためにLINE Developersのアカウント作成して」と言われて困っている、という運用担当者さんのお声をよくいただくことから本記事を執筆しました。
LINE Developersについて全般的に紹介した記事もございますので、さらに理解を深めるために参照してみてください。





