
LINEログインを利用しようとした際、「リッチメニューやマイページからLINEログイン(ID連携)をしようとしてもうまくいかない」「LINEで自動ログイン(オートログイン)ができない」「LINEログインを利用して会員登録しようとしたが、エラーが出てしまう」といった事象が発生することがあります。
この記事では、LINEのID連携や自動ログイン(オートログイン)などLINEログインの処理がうまくいかないエラーの原因と解決策をご紹介します。
LINEのID連携やLINEログインを行う際の正常な画面遷移
まず、LINEのID連携やLINEログインの流れを見てみましょう。
通常であれば、ユーザーがLINEログインのボタンをタップ後、ブラウザからLINEアプリに遷移し、LINEの自動ログインが行われます。認可画面で同意した後は標準ブラウザ(iOSならSafari・AndroidならChromeなどのデフォルトのブラウザ)に戻ってLINEログインが完了し、LINEのID連携が完了します。
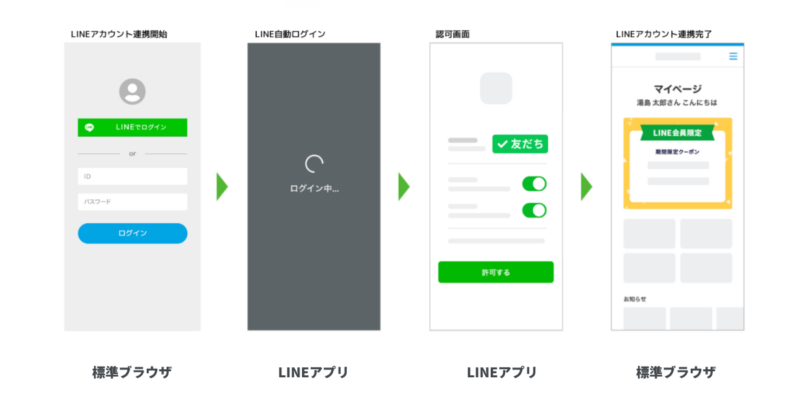
しかし、下記のような原因で、LINEのID連携やLINEログイン中にエラーが発生することがあります。
- 連携開始〜連携完了までのセッションが切れてしまう
- ブラウザがLINEの自動ログイン機能に対応していない
次章にて失敗する原因と解決策を詳しく解説していきますが、「そもそもLINEのID連携とは?」という場合には下記記事も併せてご覧ください。
LINEの自動ログインができない!?LINEのID連携やLINEログインが失敗してしまう主な原因
- 原因1:ブラウザのプライベートモード(シークレットモード)でログインを開始している
- 原因2:GmailやQRコード読み取りアプリなどのアプリ内ブラウザを利用している場合
- 原因3:標準ブラウザ以外を利用している場合
LINE アプリがインストールされたスマートフォンでは、LINEのID連携やLINEログイン時に、「LINEの自動ログイン」機能を利用して、ユーザーの認証や認可が行われます。
LINEの自動ログインは、LINE アプリで認証・認可が行われた後、必ずスマートフォンの標準ブラウザ(iOS であれば Safari、Androind であれば Chrome)へ遷移します。
また、LINEの自動ログインが対応しているブラウザは、LINEアプリ内ブラウザやiOSのSafari、AndroidのChromeなどですが、対応していないブラウザもあります。※1
※1 自動ログインについて教えてください|LINE Developers
そのため、自動ログイン開始時と完了時にアクセスするブラウザ・アプリが異なる場合や使用するブラウザによってLINEログインの処理が上手くいかず、LINEのID連携やLINEログインに失敗してしまいます。
エラーが出た場合に確認すべき項目と解決策
ブラウザがプライベートモード(シークレットモード)になっていませんか?
ブラウザがプライベートモード(シークレットモード)になっていると、正常な処理が行われず、エラーになります。
※プライベートモード(シークレットモード)になっていると、アドレスバー(サイトのURLが表示される箇所)や画面下に表示されるボタンが黒色になります。
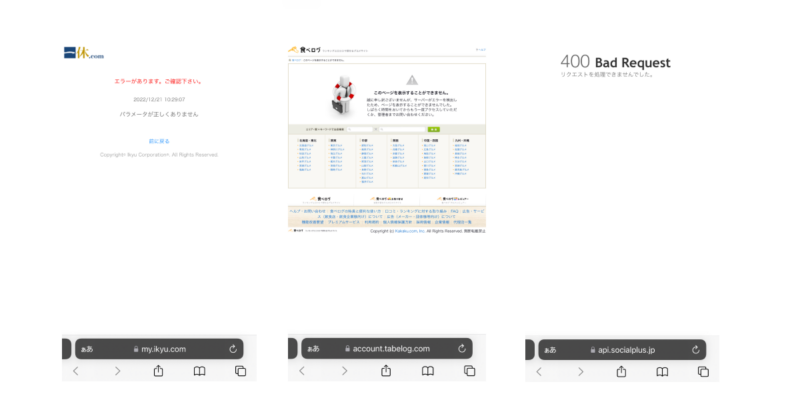
発生するエラーの原因
プライベートモード(シークレットモード)では、タブごとのセッションが引き継がれないため、連携開始〜完了までのセッションが切れてしまいエラーが発生します。
エラー画面はソーシャルログイン機能の導入に使っている仕組みにより異なりますが、例えば「ソーシャルPLUS」や「CRM PLUS on LINE」を使っている場合には、セッションが切れることで不正なリクエストであると判断され、「400 Bad Request」のエラーが返されます。(上記エラー画像では一番右の画面です)
解決方法
以下のURLを参考に、ブラウザアプリのプライベートモードを解除した後、再度標準ブラウザからLINEのID連携やLINEログインをお試しください。
■iOS
■Android
QRコードアプリやメールアプリの内部ブラウザからLINEのID連携やLINEログインを行っていませんか?
Gmail などのメールアプリやQRコード読み取り専用アプリのアプリ内ブラウザからログインを開始している場合、エラーが発生します。
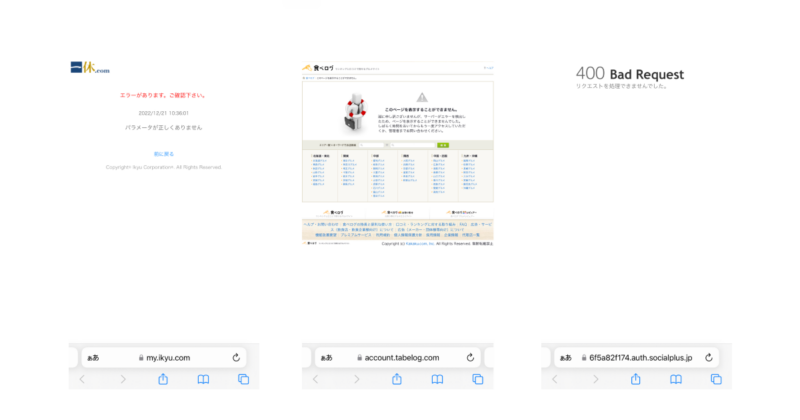
発生するエラーの原因
原因は上記と同じで、セッションが切れることによるエラーです。
LINEのID連携やLINEログインを開始した際のブラウザがQRコードアプリやメールアプリ、チャットアプリなどの外部ブラウザの場合でも、認可画面で同意した後はLINEの仕様上、標準ブラウザに戻ってLINEのID連携が完了します。
そのため、セッションが引き継がれずエラーが返されます。
前章(プライベートブラウザ起因のエラー)と同様、エラー画面はソーシャルログイン機能の導入に使っている仕組みにより異なりますが、例えば「ソーシャルPLUS」や「CRM PLUS on LINE」を使っている場合には、セッションが切れることで不正なリクエストであると判断され、「400 Bad Request」のエラーが返されます。
解決方法
スマートフォンの標準ブラウザもしくはLINEアプリ内ブラウザから、LINEのID連携やLINEログインをお試しください。
※標準ブラウザとは?
スマートフォンに標準搭載されているブラウザのことで、iOSのSafariやAndroidのChromeを指します。LINE自動ログインはLINEアプリ内ブラウザに加え、iOSのSafariやAndroidのChromeに対応しています。
標準ブラウザを変更していませんか?
例えば、iOSで標準のブラウザをSafariからChromeに変更している場合、正常な処理が行われず以下のような、LINEログイン画面が表示されます。
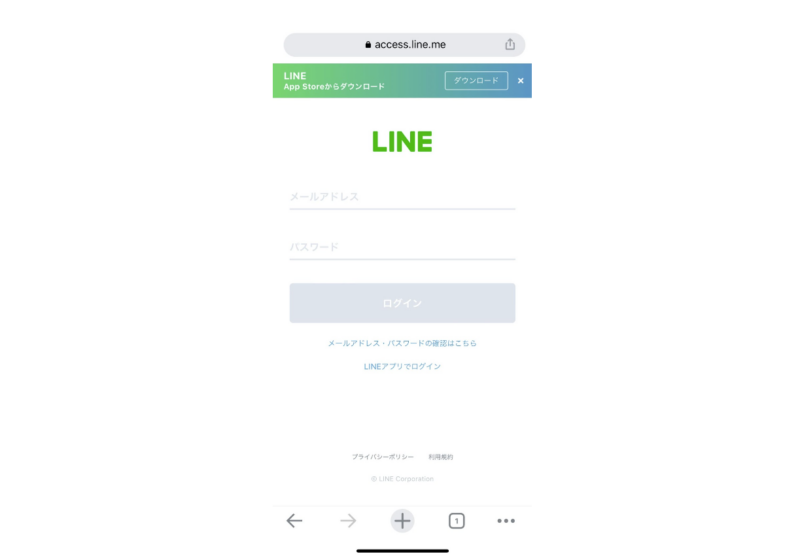
発生するエラーの原因
こちらはLINEの自動ログインに失敗し、LINEのログイン画面が表示されているものです。
LINEの自動ログインは、下記の環境で正常に動作します。
- iOSの場合:LINEのアプリ内ブラウザまたはSafari
- Androidの場合:LINEのアプリ内ブラウザまたはChromeなどの外部ブラウザ
解決方法
スマートフォンの設定から標準のブラウザに戻しましょう。
開発者向け:LINEログインチャネルは公開になっていますか?
LINEログインチャネルが公開されていないと、以下のような「400 Bad Request」が表示されます。
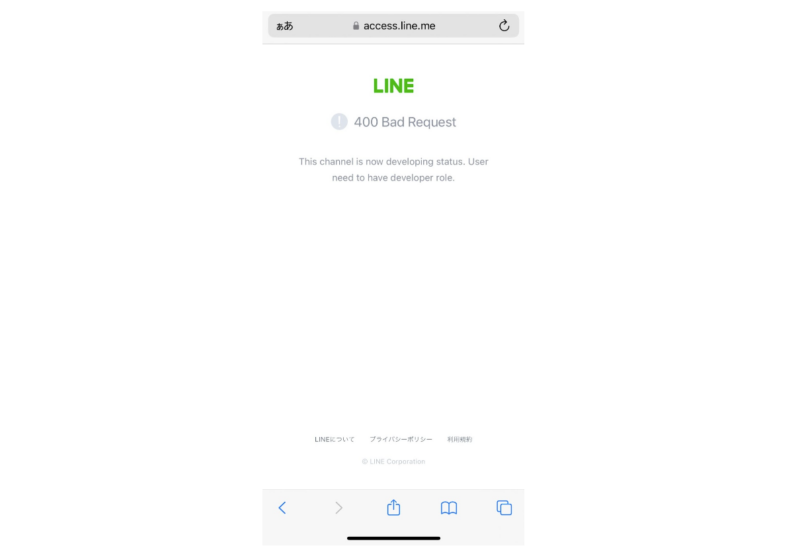
発生するエラーの原因
「This channel is now developing status. User need to have developer role.」とあるように、LINEログインチャネルが開発中になっていることで、LINE側から「400 Bad Request」のエラーを返します。
解決方法
LINE Developersのコンソール( https://developers.line.biz/console/ )にログイン後、該当のLINEログインチャネルをご確認ください。
「開発中」となっている部分をクリックし、「公開」にしてください。
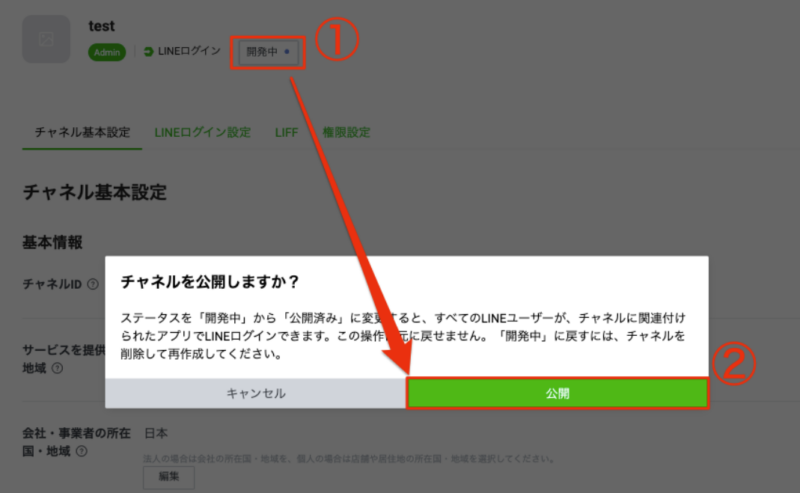
まとめ
◆あなたがユーザーとしてLINEログイン機能を使っている場合
本記事の内容をご覧の上、エラーが解消しない場合は、「うまくいかなかった画面の画面録画またはスクリーンショット」を添えてお問い合わせいただくと、スムーズに解決できるかと思います。
◆あなたがLINEログイン機能をサイトに導入している関係者の方の場合
「LINEログインができない」というお問い合わせを頂いた際に、エンドユーザー様から連携開始〜完了までの一連の動画もしくはスクリーンショットを共有いただくと、原因の切り分けがしやすくなります。マーチャント様側で解決できない場合はサポートいたしますので、お気軽にご相談ください!




