
ワークフローの自動化アプリ「Shopify Flow」に新しいトリガー「スケジュール実行」が追加されて以降、活用事例もどんどん増えてきました!
スケジュール実行トリガーが追加されるまでは、Shopify Flowの「Wait」機能を使っての配信自動化が主流でした。「Wait」では1つのワークフローにつき最大30日間しか待機できませんでしたが、スケジュール実行機能をうまく使えば、30日以上待機してのワークフロー実行も可能です。
本記事では、「スケジュール実行機能を使い、初回購入から60日以上一度も購入していないお客様にLINE配信する方法」を解説していきます。2回目以降の購入につなげるための重要な施策になるかと思いますので、ぜひ参考にしてみてください!
Shopify Flowのスケジュール実行機能とは
Shopify Flowのスケジュール実行機能とは、Shopify Flowで構築したワークフローを、特定の日時に動かすようスケジュールできる機能です。設定したスケジュールを◯日ごと、毎週◯曜日、毎月◯日に繰り返すという設定や、◯月◯日に終了するといった設定も可能です。
スケジュール実行機能がリリースされる以前(2023年1月以前)は、ワークフローを実行するためにトリガーとしてShopify上の商取引イベント(商品が購入された・商品を発送した・在庫が復活したなど)が必要でしたが、新しいトリガー「スケジュール実行」を使うことで、ワークフローの予約実行も可能になりました。
▼詳しくはこちらの記事にも記載されていますので、ぜひご覧ください。

スケジュール実行機能の制限 ※2023年4月時点
- 1回の実行で処理できる人数は最大100人までです(100人以上の顧客を対象にワークフローを実行したい場合は、複数のスケジュールを設定してください)
- スケジュールの繰り返しは最短1時間ごとに実行できます
- 「For each loop (iterate)」の「Do this for each item」から接続できるアクションは1つまでです
- 1件ずつ処理を行うため、実行に時間がかかる場合があります
初回購入から60日以上、一度も購入していないお客様にLINE配信する方法
ワークフロー(1)完成図 〜条件に合う人にLINEを自動配信する〜
条件に合う人にLINE配信し、メッセージを配信した人には識別用の顧客タグ(例:dormancy60days-sent)を付与するワークフローを設定します。下記図が完成イメージです。
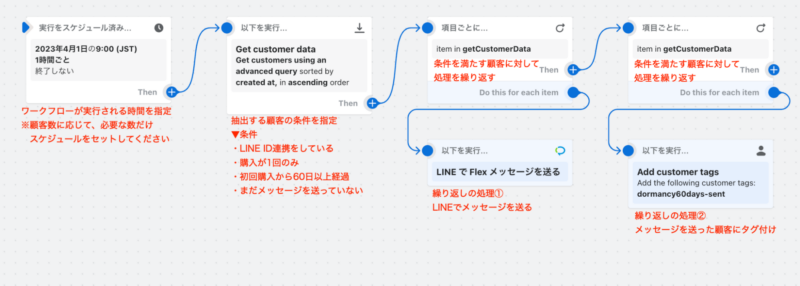
配信対象者
- 毎月1日時点で、初回購入から60日以上経過しており、LINEのID連携(会員IDとLINEのユーザーIDの連携)もしているユーザー
※LINE ID連携とは、ShopifyのアカウントとLINEのアカウントを連携することです。CRM PLUS on LINEでLINEのID連携を行ったユーザーには、自動で「line」というタグが付与されています。
設定方法
手順(1)-1:トリガーの設定
トリガー「Scheduled time」で、このワークフローを実行する時間(開始日時 / 繰り返し)を設定していきます。まず開始時間と繰り返しを設定します。
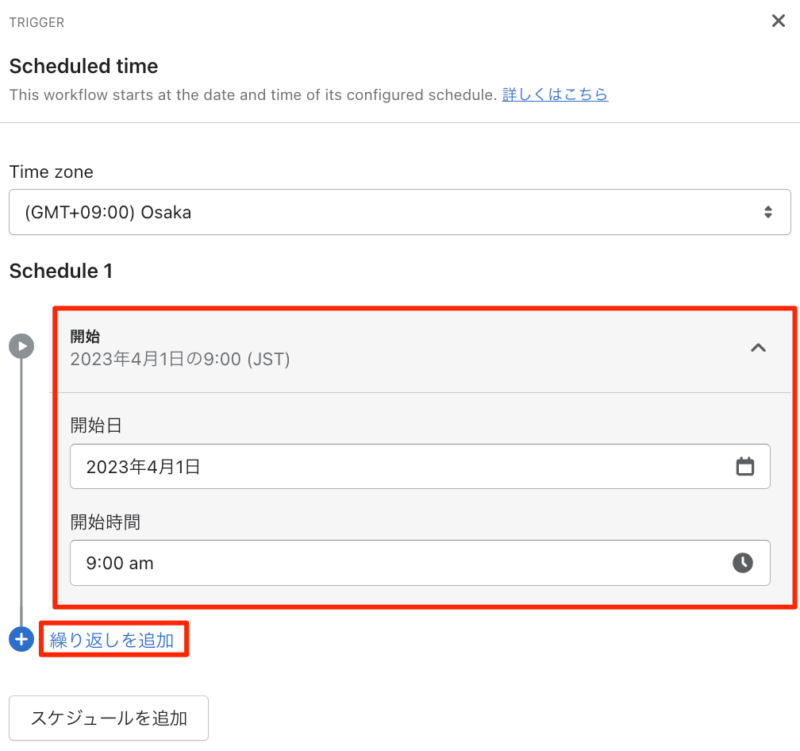
スケジュールの繰り返しは、時間 / 日 / 週 / 月 のいずれかで設定します。
1日ごとに実行させたい場合は、以下のように選択します。
- 毎回の繰り返し:1
- 頻度:日
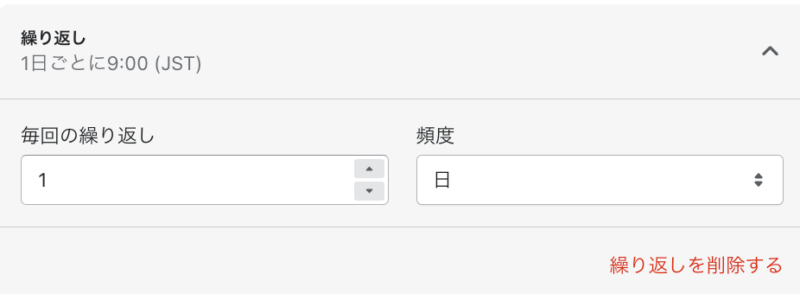
「スケジュール実行機能の制限」章で記載したとおり、1ワークフローで処理できる顧客数が最大100人なので、条件に合致する顧客が101人以上いる場合は、その分だけスケジュールの繰り返しを追加設定してください。
以下の画像では、対象顧客が300人未満の想定で3つのスケジュールを設定しています。

手順(1)-2:条件に合致した顧客データの取得
条件に合致する顧客を抽出するため、アクション「Get Customer Data」に繋げます。
このアクションで、処理する件数 および 抽出するデータの条件 を設定します。
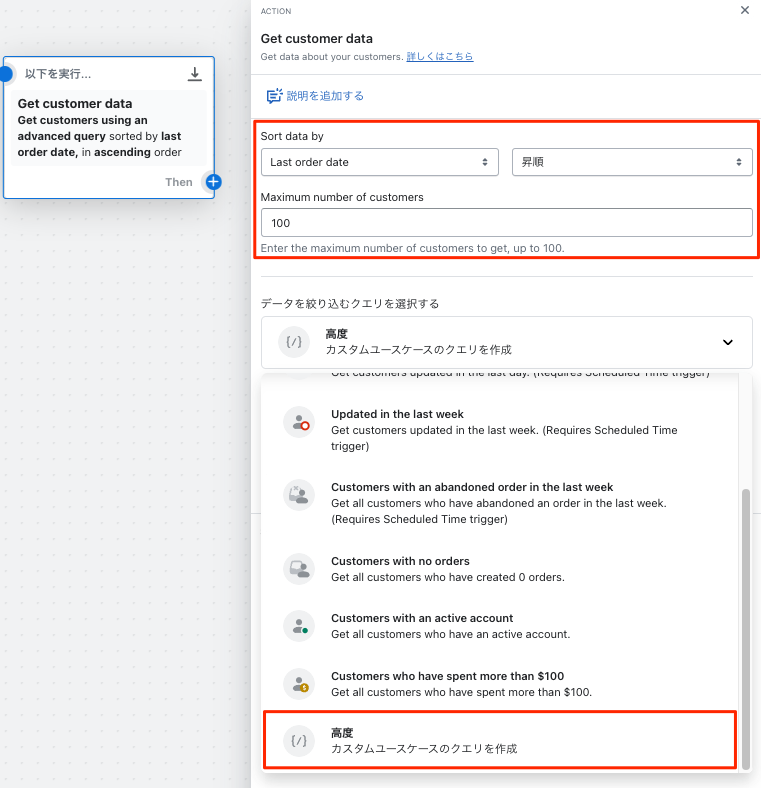
▲「Maximum number of customers」を最大値の 100 に設定し、「データを絞り込むクエリを選択する」のプルダウンから「高度 | カスタムユースケースのクエリを作成」を選択します。
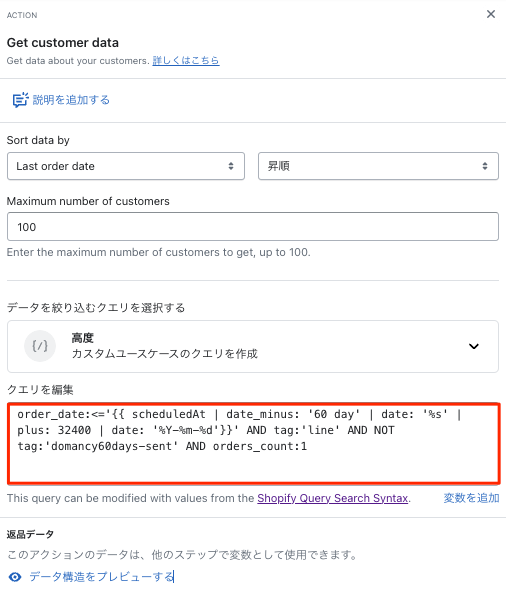
▲クエリは下記のように入力してください。
order_date:<='{{ scheduledAt | date_minus: '60 day' | date: '%s' | plus: 32400 | date: '%Y-%m-%d'}}' AND tag:'line' AND NOT tag:'domancy60days-sent' AND orders_count:1※タイプミスの無いよう、コピー&ペーストを行っていただくことをオススメします!
このクエリで以下の条件に合致する顧客のデータを抽出しています。
- 最終注文日から60日以上経過している → order_date:<='{{ scheduledAt | date_minus: ’60 day’ | date: ‘%s’ | plus: 32400 | date: ‘%Y-%m-%d’}}’
- CRM PLUS on LINEを通じて、LINEのID連携がされている → tag:’line’
- 既にメッセージを送った人を除外 → NOT tag:’domancy60days-sent’
※重複して送信されないように回避させています。 - 注文回数が1回である → orders_count:1
手順(1)-3:繰り返しの処理 (1) 〜LINEでメッセージを送る〜
手順2で取得したデータに対して繰り返し処理を行いたいので、アクション「For each loop (iterate)」に接続します。下記画面から、どのデータに対して繰り返しの処理をするかの設定を行います。
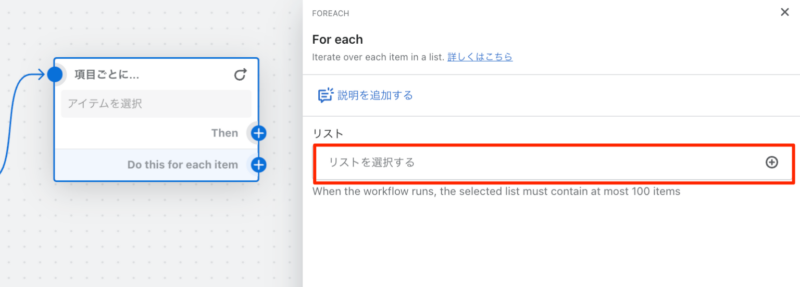
▲リストを選択をクリックして、データを選択します。
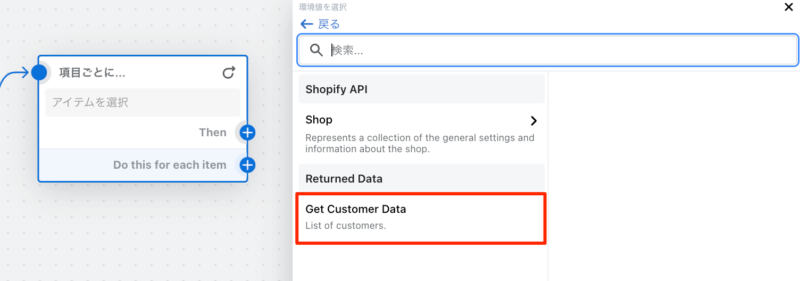
▲先ほど取得した「Get Customer Data」を選択します。
手順3で作成した「For each loop (iterate)」に対して、「Do this for each item」から、CRM PLUS on LINEのアクション「LINEで Flex メッセージを送る」に繋げます。
下記の画面から、LINEでどんなメッセージを送るのかを設定します。
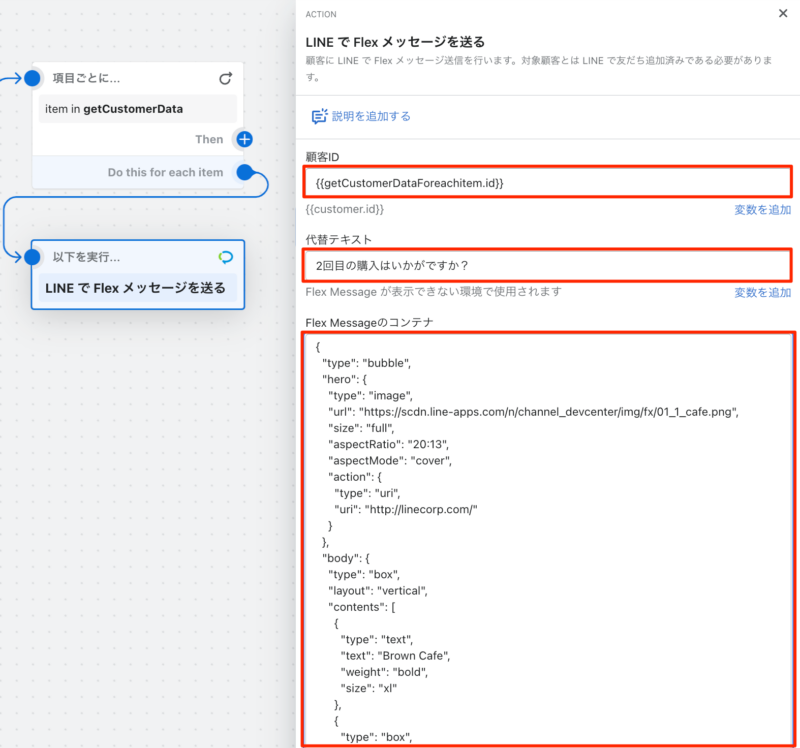
Flex Messageのコンテナは、以下の記事を参考にカスタマイズしてください。
手順(1)-4:繰り返しの処理 (2) 〜タグ付けを行う〜
続いては、手順3で作成した「For each loop (iterate)」の”then” から次のアクションを設定します。
二重で送られるのを防ぐため、すでに本メッセージを送った人にはタグ(例:domancy60days-sent)を付けておきます。
▼もう一度繰り返しの処理を作成します。
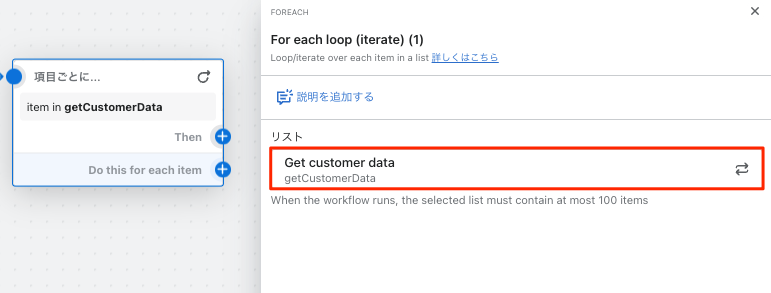
最後に、手順3で作成した「For each loop (iterate)」に対して、「Do this for each item」から、「Add customer tags」に繋げます。
下記画面から、顧客タグにどのようなタグを付与するのかを設定します。「domancy60days-sent」など、わかりやすいタグにすることをオススメします!
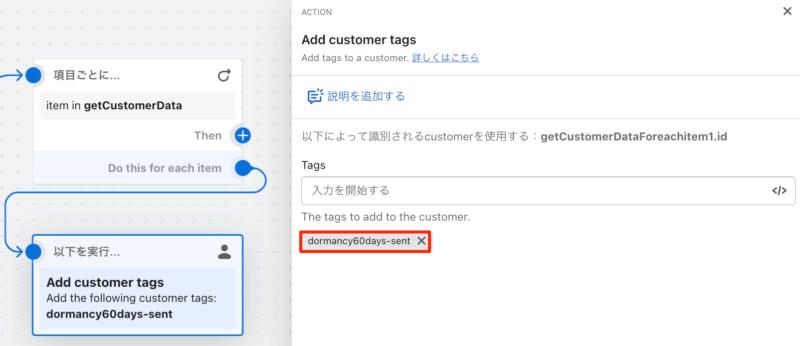
ワークフロー(2)完成図〜ワークフロー(1)でLINE配信した人が2回目の購入をしたら、付与したタグを削除する〜
続いて、メッセージ配信後2回目の購入につながった際に、ワークフロー(1)で付与したタグ(domancy60days-sent)を削除するワークフローも設定します。
タグを付与できる数には上限があります。(参考)
他のワークフローや別のアプリなどで付与する場合もあるかと思いますので、タグが増えすぎないようにするためにも、今回は「2回目の購入に繋がったらタグを削除する」というワークフローも作成していきます。
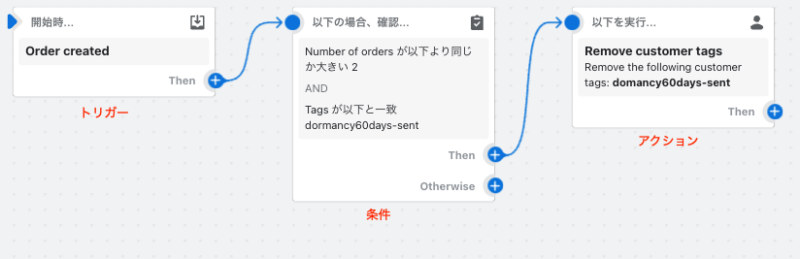
設定方法
手順(2)-1:トリガーの設定
「購入されたら」というワークフローを設定するため、「Order created」を選択します。
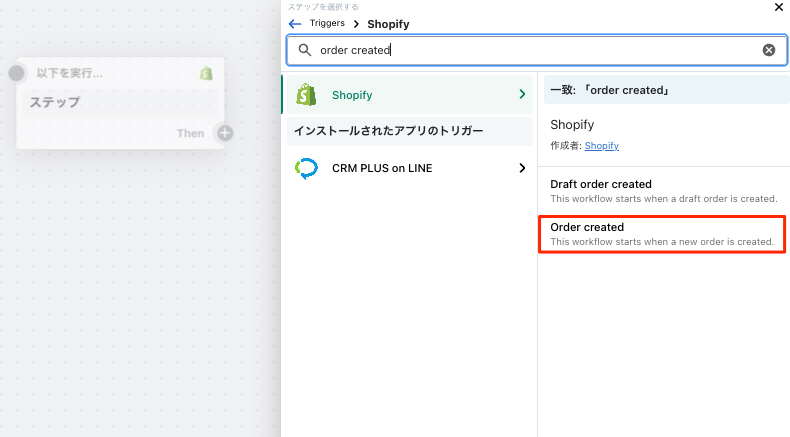
手順(2)-2:条件の設定
以下の条件に合致した場合は、タグを削除する処理を行います。
- Number of orders(注文数)が、2以上
- order / customer / tags(注文した顧客のタグ)に「domancy60days-sent」が含まれる
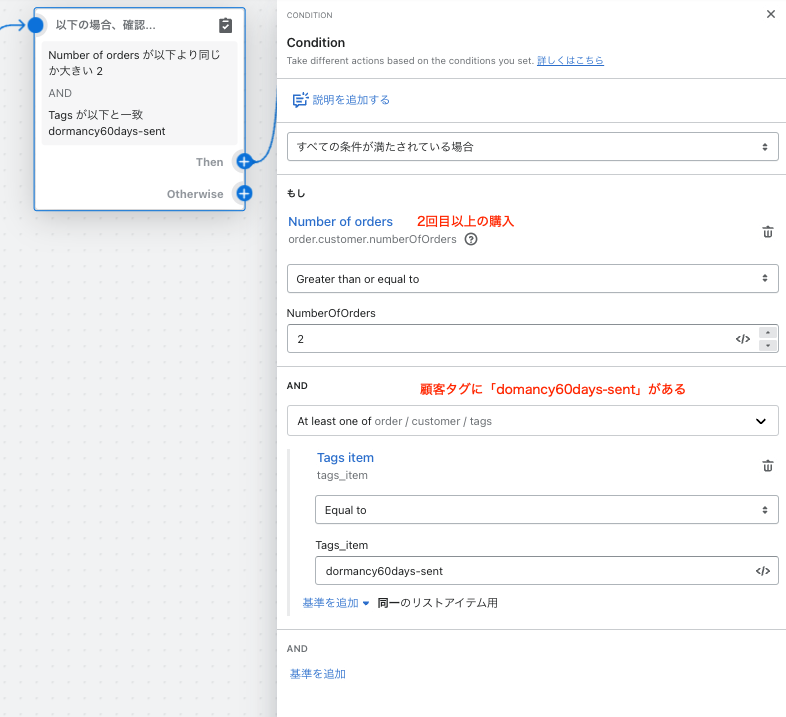
手順(2)-3アクションの設定
最後に、タグを削除する(Remove customer tags)の処理を行います。
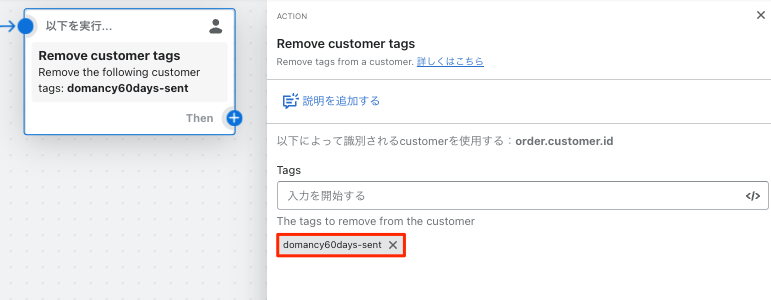
まとめ
Shopify Flowの「Wait」ではカバーしきれなかったお客様にも、「スケジュール実行」のトリガーを上手く活用すればメッセージを自動配信できることが分かりました。
休眠顧客へのアプローチも有効な施策の一つになると思いますので、ぜひ実施してみてください!
また、「CRM PLUS on LINE」ではShopify Flowの無料構築サポートを行っています。「本記事の内容を実施してみたいけど上手く動かない……」などお困りの際には、お気軽にサポート窓口までお声がけくださいませ。





